CREATING A WMW CONNECTION
Collecting Expected Information
Parameters required
| Field | Description |
|---|---|
Region | WMW instance region |
Custome Hostname | Only for private WMW instance when chosing "Custom" in Region field |
Entreprise ID | Your WMW Entreprise ID |
Username | Your MQTT Username |
Password | Your MQTT Password |
All of these informations can be found in your WMW connectivity settings

you'll be able to find your region, entreprise ID in Connectivity section
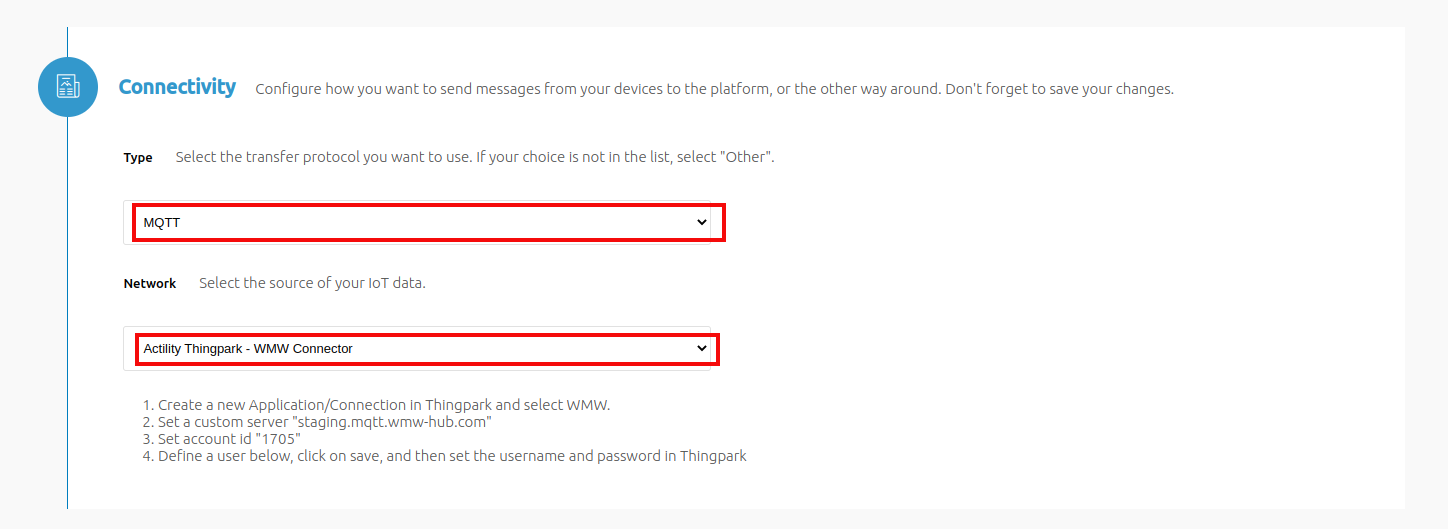
MQTT users can be created in MQTT users section

Creating a Connection With API
The creation of a connection establishes a unidirectional messaging transport link to the cloud provider.
To do this, you need to use the Connections group resource:
POST/connectionsto create a new Connection instancePUT/connectionsto update a Connection instanceDELETE/connectionsto delete a Connection instance
We follow the REST-full API pattern, when updating configuration properties for a connection resource. Thus, you must also provide the whole configuration again.
Example for creation of a new connection instance :
POST /connections
{
"name":"Actility To WMW",
"connectorId":"actility-mqtt-iot",
"configuration": {
"hostName": "my.hostname.com:8883",
"protocol": "SSL",
"username":"mqtt-username",
"password":"mqtt-password",
"uplinkTopicPattern": "uplink_1234",
"downlinkTopicPattern": "downlink_1234",
},
"brand":"WMW"
}
The following table lists the properties applicable to a connection instance.
| Field | Description |
|---|---|
connectorId | Must be set to actility-mqtt-iot for WMW platform. |
configuration/hostName | Must be set to your WMW MQTT broker region (refers to this section) |
configuration/protocol | Must be to SSL. |
configuration/username | Must be replaced by your WMW MQTT Username. |
configuration/password | Must be replaced by your WMW MQTT Password. |
configuration/uplinkTopicPattern | Must be replaced uplink_{your_enterprise_id} |
configuration/downlinkTopicPattern | Must be replaced downlink_{your_enterprise_id} |
brand | Must be set to WMW. |
All properties are not present in this example. You can check the rest of these properties in the common parameters section.
Creating a Connection With UI
-
Click Connections -> Create -> ThingPark X IoT Flow
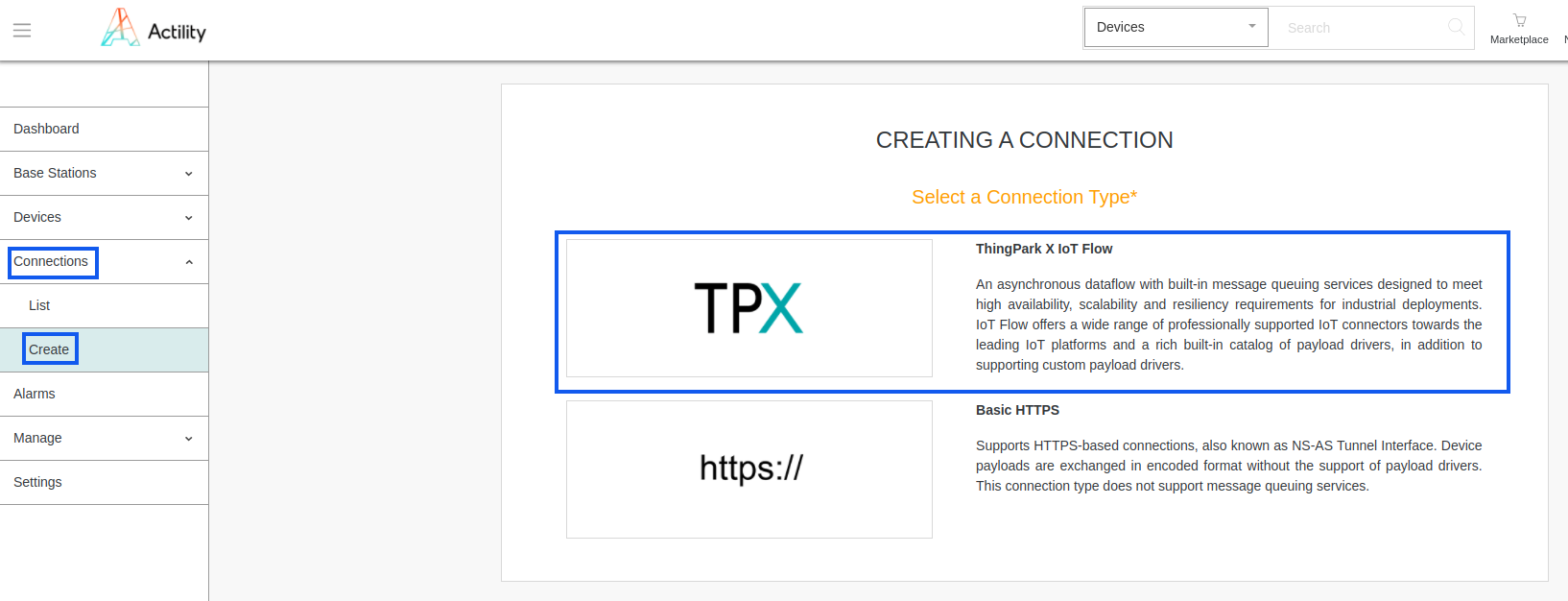
-
Then, a new page will open. Select the connection type: WMW.
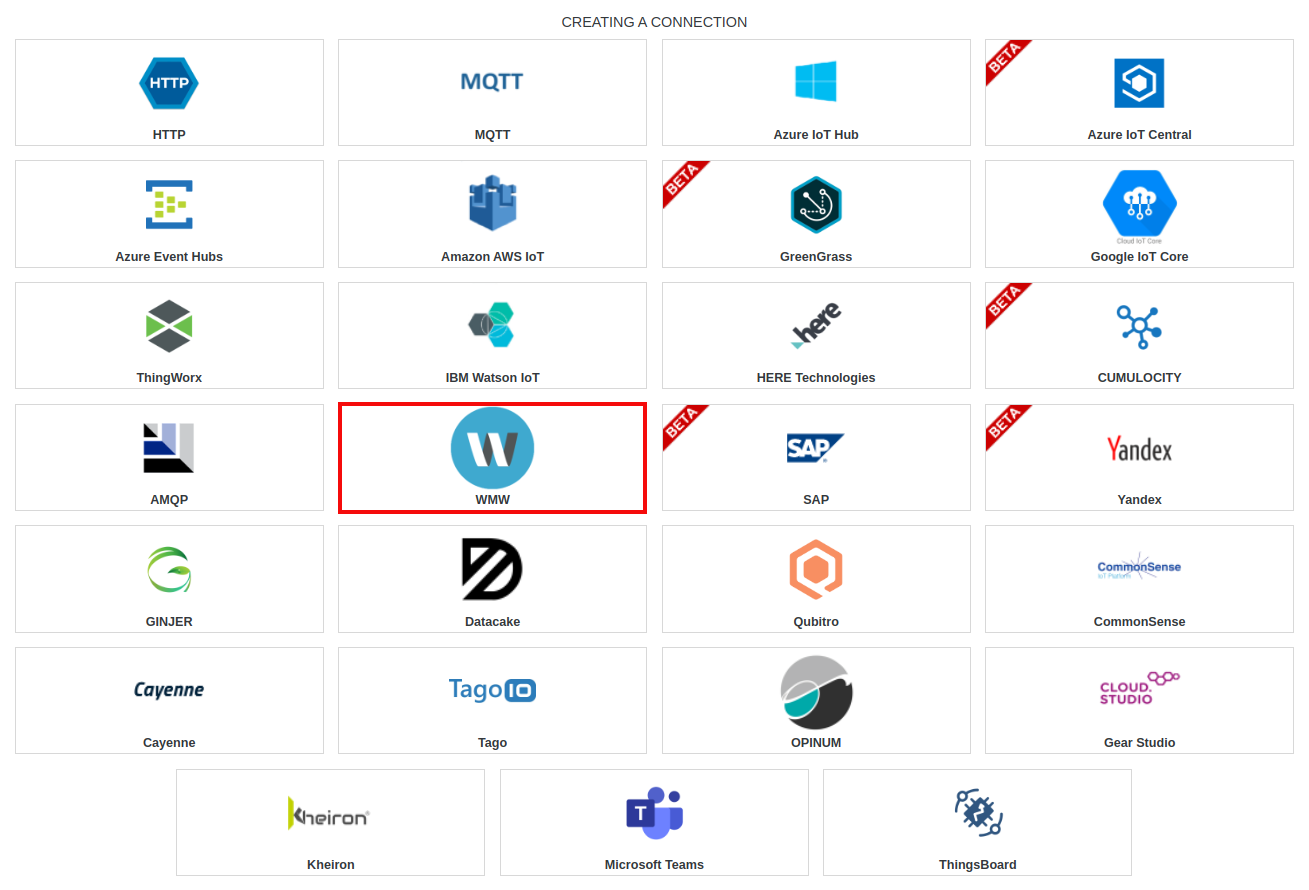
-
Fill in the form as in the example below and click on Create.
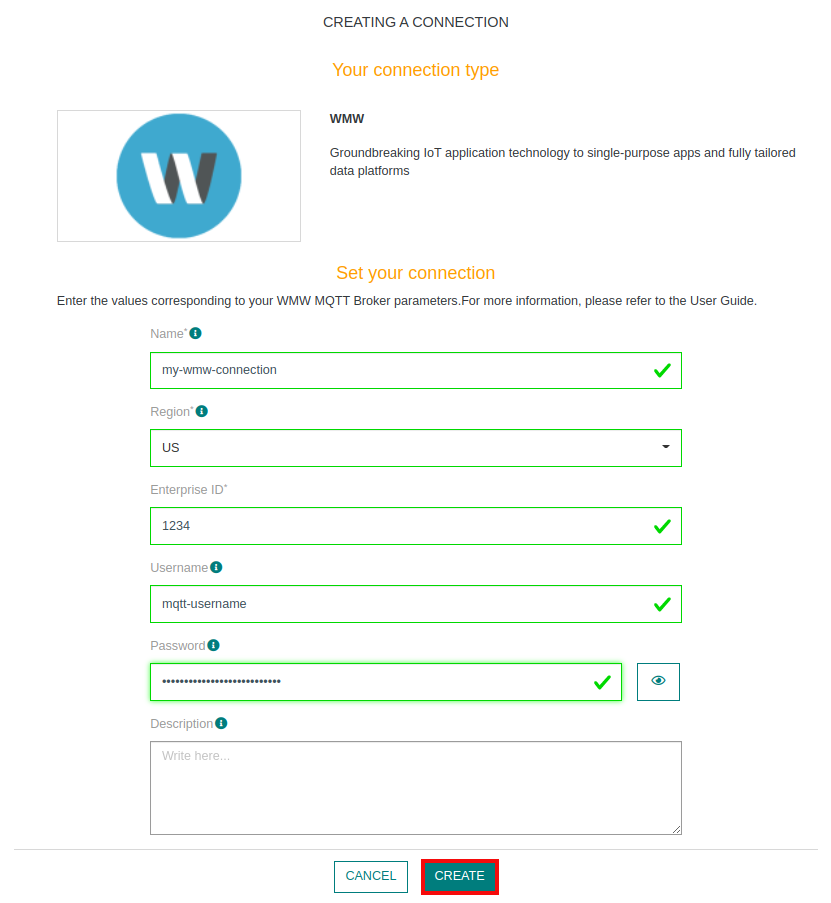
Parameters marked with * are mandatory.
-
A notification appears on the upper right side of your screen to confirm that the application has been created.
-
After creating the application, you will be redirected to the connection details.
Limitations
As for now, there are no known limitations.
Displaying information to know if it worked
-
Connect to your WMW instance.
-
Go to Asset -> Setup -> Devices.
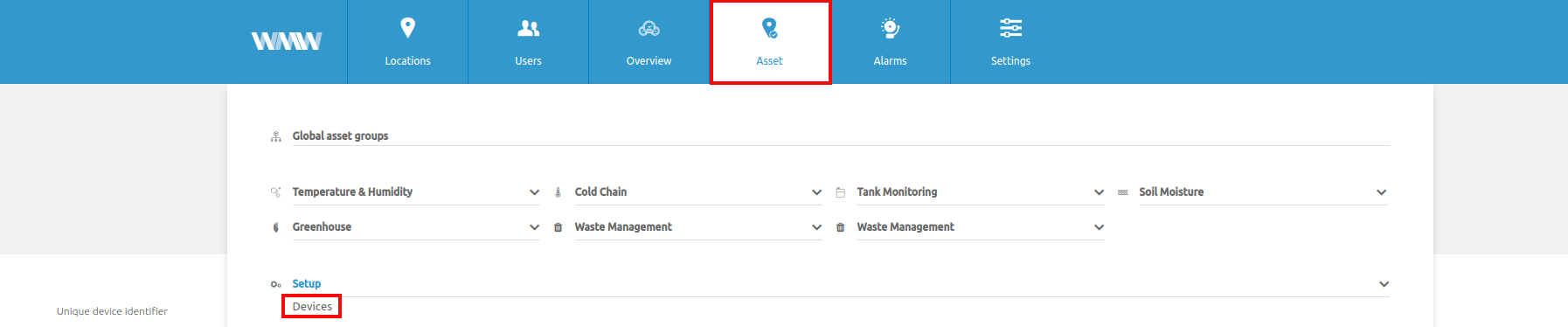
-
Select + button to add a new device.
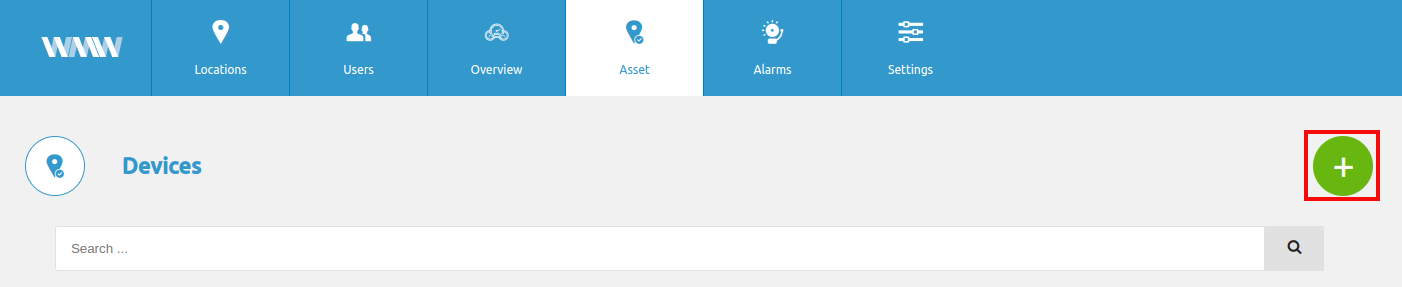
-
Fill in the form with your device DevEUI and his model. And click Save
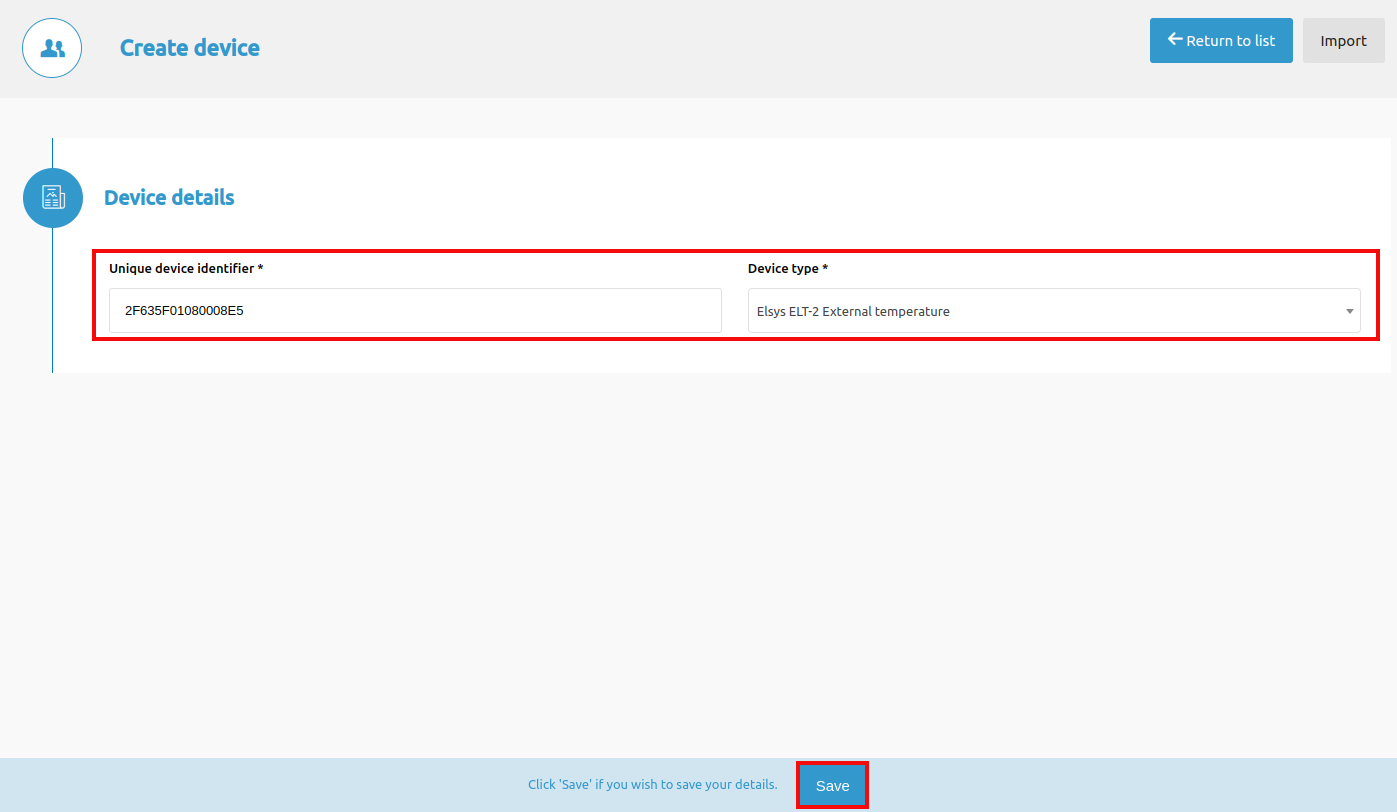
-
Your device will now appear in the list.

-
In the Status messages you should be able to see messages
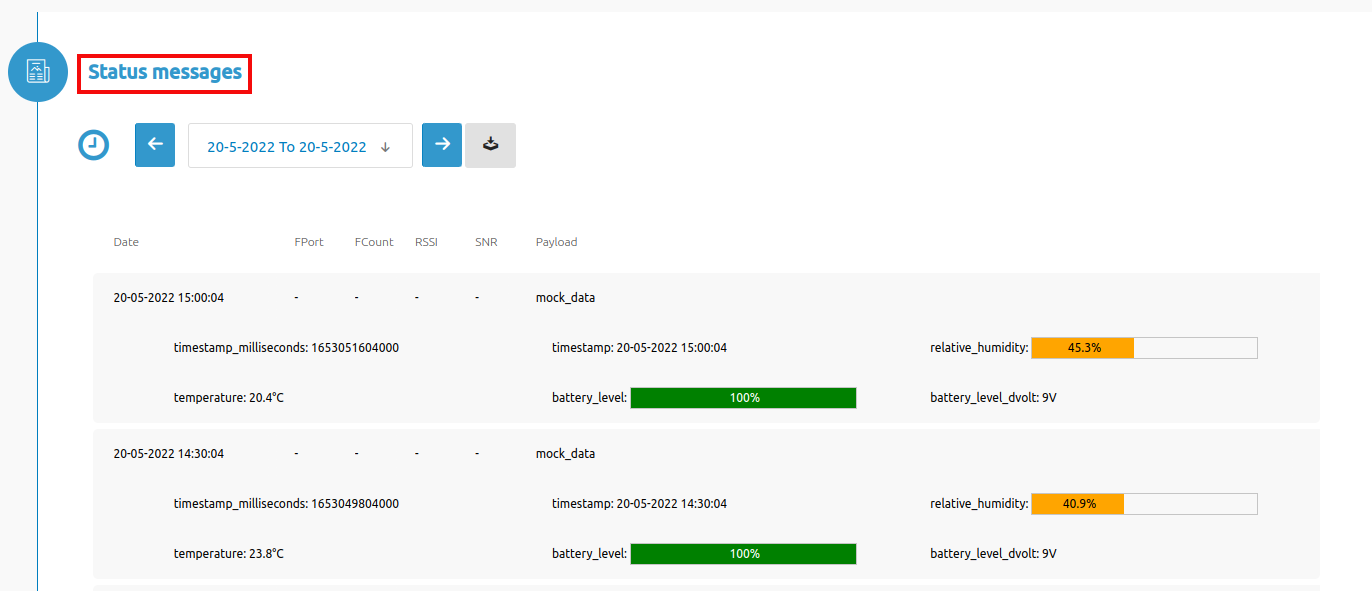
Troubleshooting
As for now, there are no detected bugs.