CREATING A CAYENNE CONNECTION
Collecting Expected Information
There is no expected information to collect.
Creating a Connection With API
The creation of a connection establishes a unidirectional messaging transport link to the cloud provider.
To do this, you need to use the Connections group resource:
POST/connectionsto create a new Connection instancePUT/connectionsto update a Connection instanceDELETE/connectionsto delete a Connection instance
We follow the REST-full API pattern, when updating configuration properties for a connection resource. Thus, you must also provide the whole configuration again.
Example for creation of a new connection instance :
POST /connections
{
"name":"Actility To Cayenne",
"connectorId":"actility-http-iot",
"configuration": {
"destinationURL":"https://lora.mydevices.com/v1/networks/actility/uplink"
},
"brand":"CAYENNE"
}
The following table lists the properties applicable to a connection instance.
| Field | Description |
|---|---|
connectorId | Must be set to actility-http-iot for Cayenne platform. |
configuration/destinationURL | Must be set to https://lora.mydevices.com/v1/networks/actility/uplink |
brand | Must be set to CAYENNE. |
All properties are not present in this example. You can check the rest of these properties in the common parameters section.
Creating a Connection With UI
-
Click Connections -> Create -> ThingPark X IoT Flow
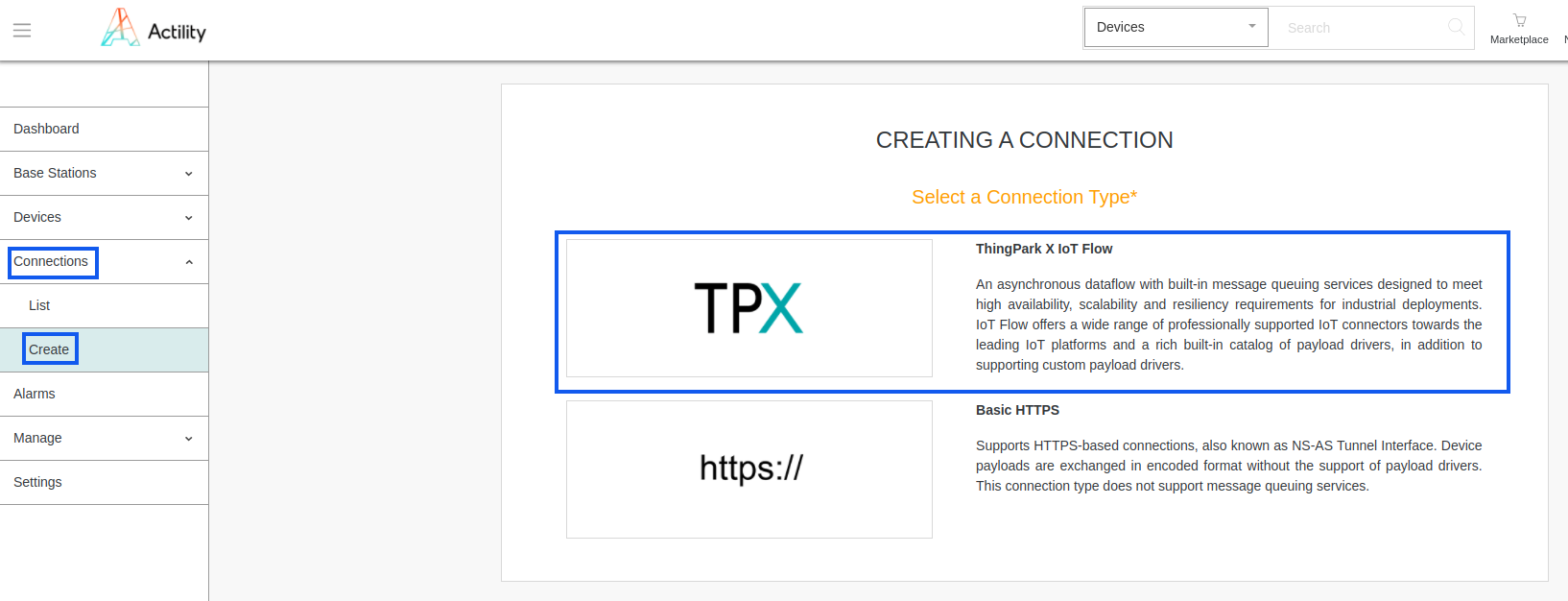
-
Then, a new page will open. Select the connection type: Cayenne.
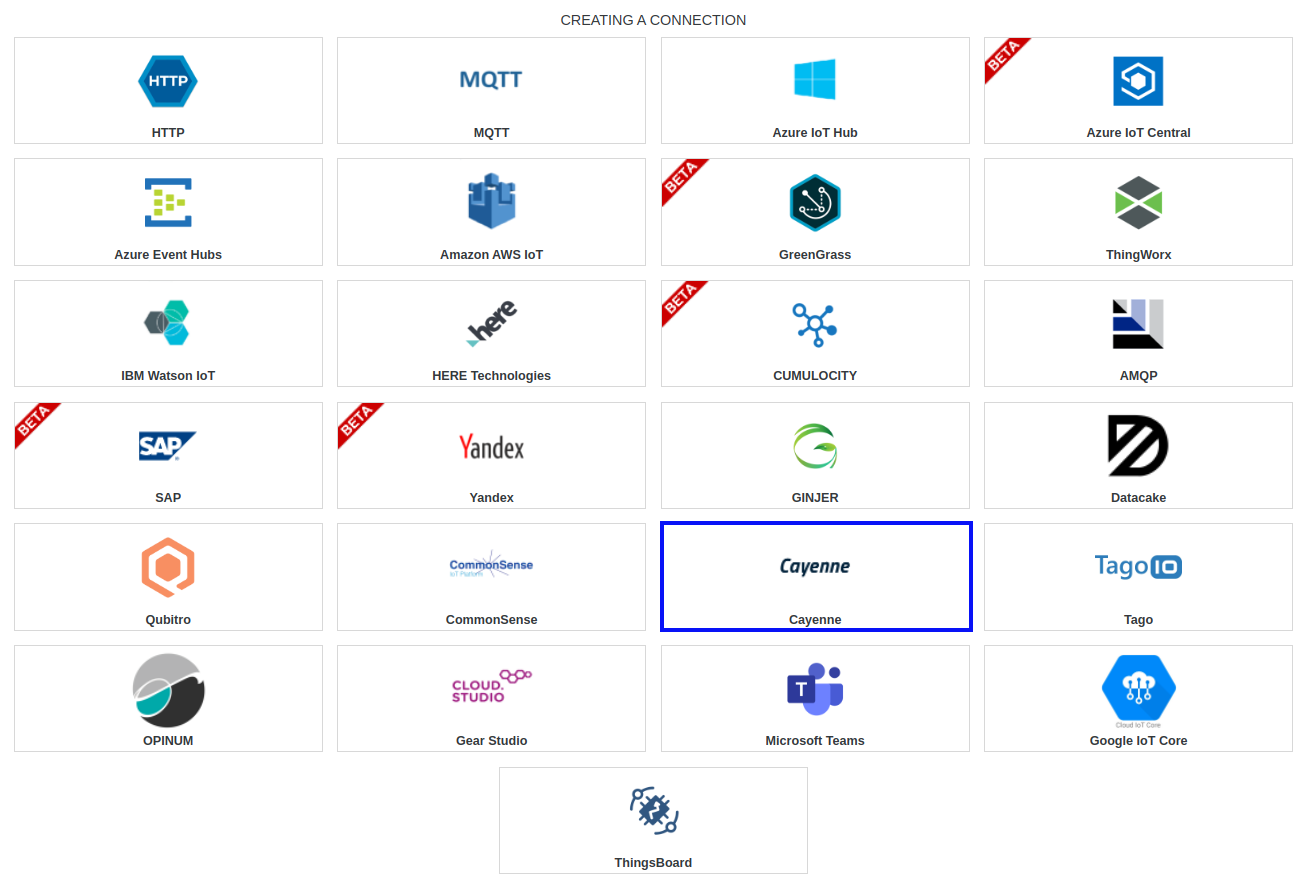
-
Fill in the form as in the example below and click on Create.
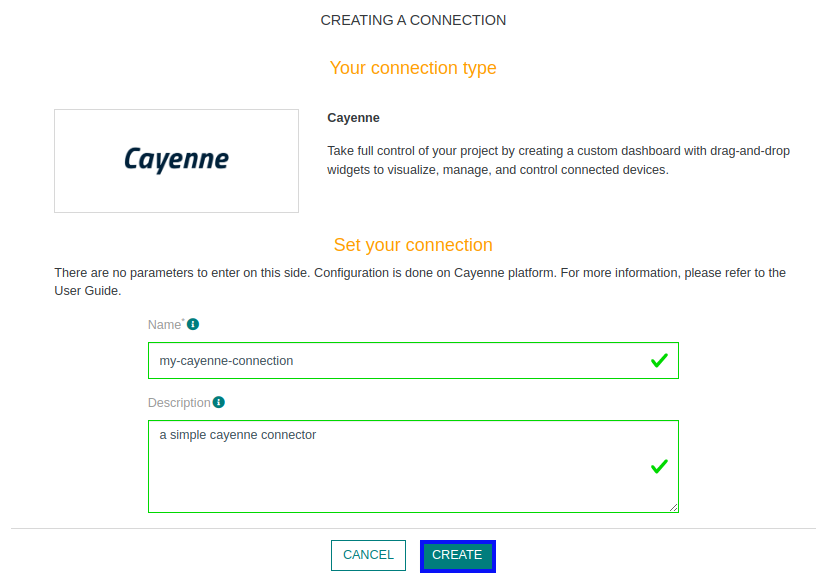
-
A notification appears on the upper right side of your screen to confirm that the application has been created.
-
After creating the application, you will be redirected to the connection details.
Limitations
Limitations depends on Account Plan you own.
Displaying information to know if it worked
-
Connect to your Cayenne account.
-
Click on Add new... and select Device/Widget.
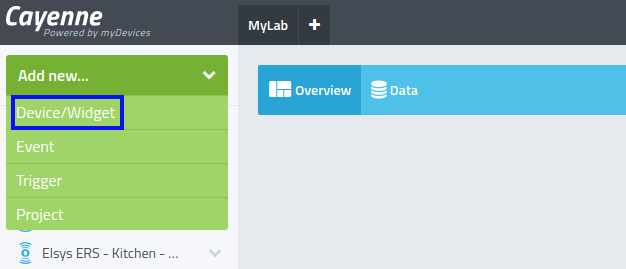
-
Unroll Lora category, and select Actility.
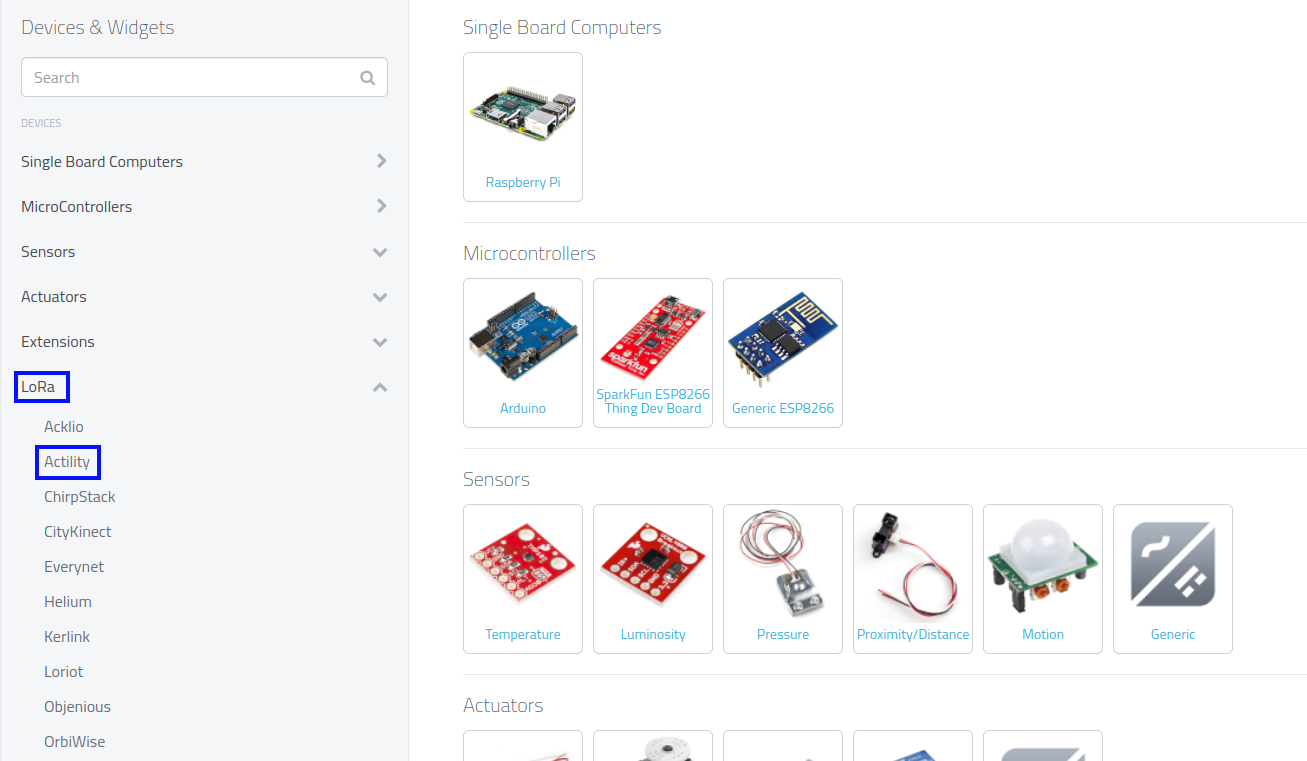
-
You can then search for your device. Here, we will use Elsys ERS device.
-
Fill in the form, using the DevEUI of your device, and the address corresponding to his location.
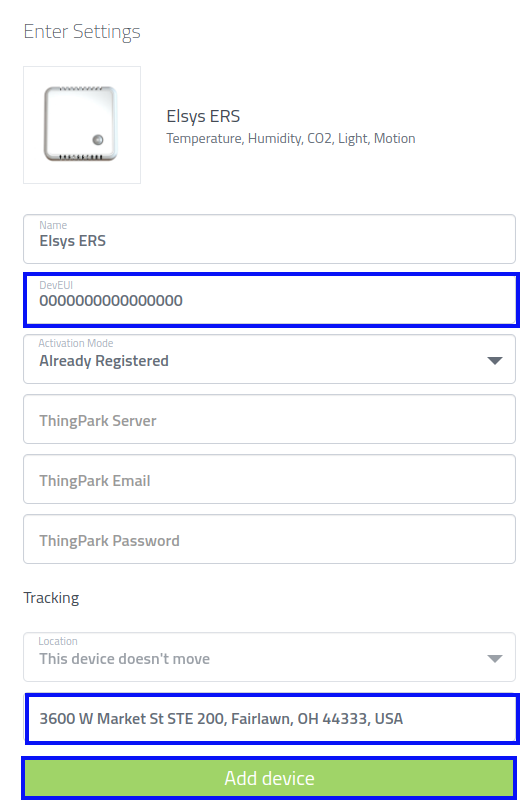
-
Wait a few minutes for your device to send a message. If it worked, you'll be able to see data corresponding to it.
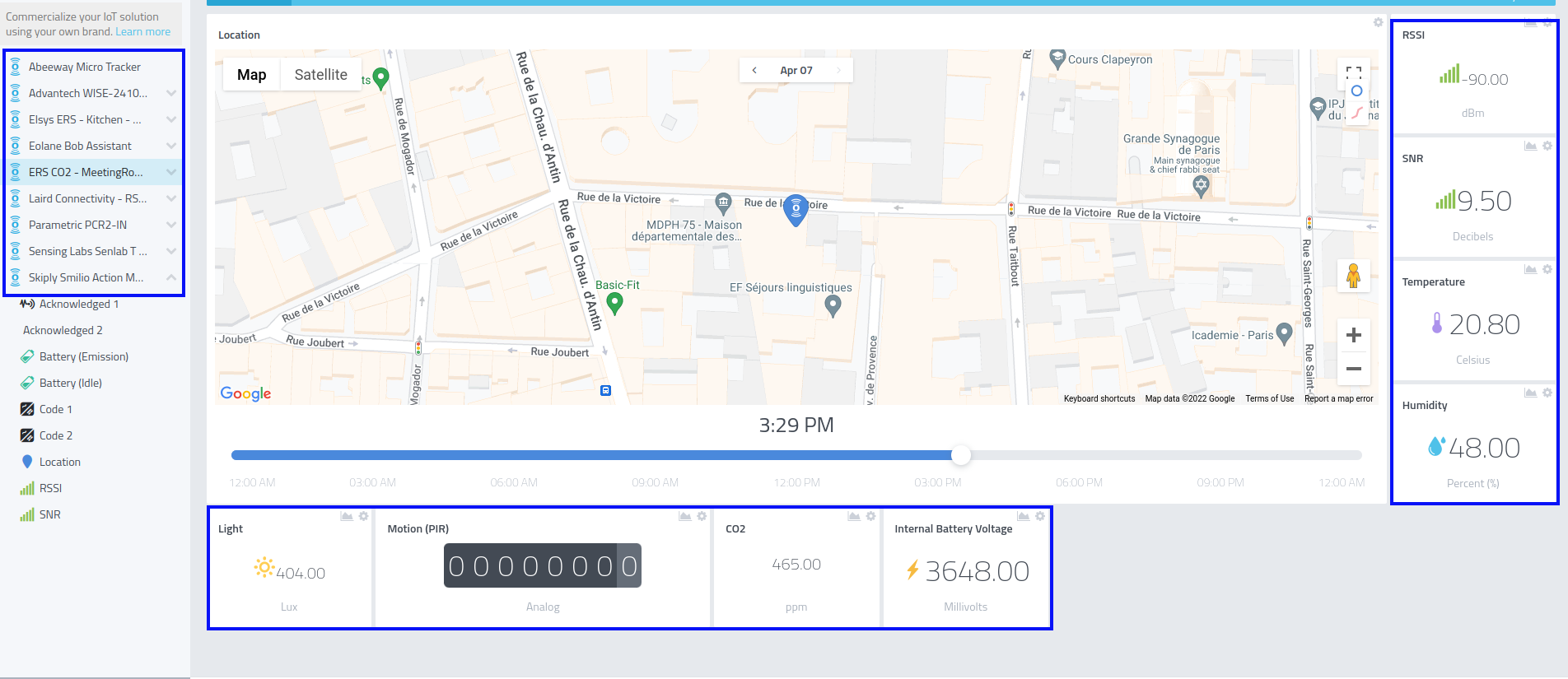
Troubleshooting
As for now, there are no detected bugs.
- Cayenne documentation: https://developers.mydevices.com/cayenne/docs/