CREATING A COMMONSENSE CONNECTION
Collecting Expected Information
There is no expected information to collect.
Creating a Connection With API
The creation of a connection establishes a unidirectional messaging transport link to the cloud provider.
To do this, you need to use the Connections group resource:
POST/connectionsto create a new Connection instancePUT/connectionsto update a Connection instanceDELETE/connectionsto delete a Connection instance
We follow the REST-full API pattern, when updating configuration properties for a connection resource. Thus, you must also provide the whole configuration again.
Example for creation of a new connection instance :
POST /connections
{
"name":"Actility To CommonSense",
"connectorId":"actility-http-iot",
"configuration": {
"destinationURL":"https://cs-vm2m.net/com/http?idName=DevEUI_uplink+DevEUI"
},
"brand":"COMMONSENSE"
}
The following table lists the properties applicable to a connection instance.
| Field | Description |
|---|---|
connectorId | Must be set to actility-http-iot for CommonSense platform. |
brand | Must be set to COMMONSENSE. |
All properties are not present in this example. You can check the rest of these properties in the common parameters section.
Creating a Connection With UI
-
Click Connections -> Create -> ThingPark X IoT Flow
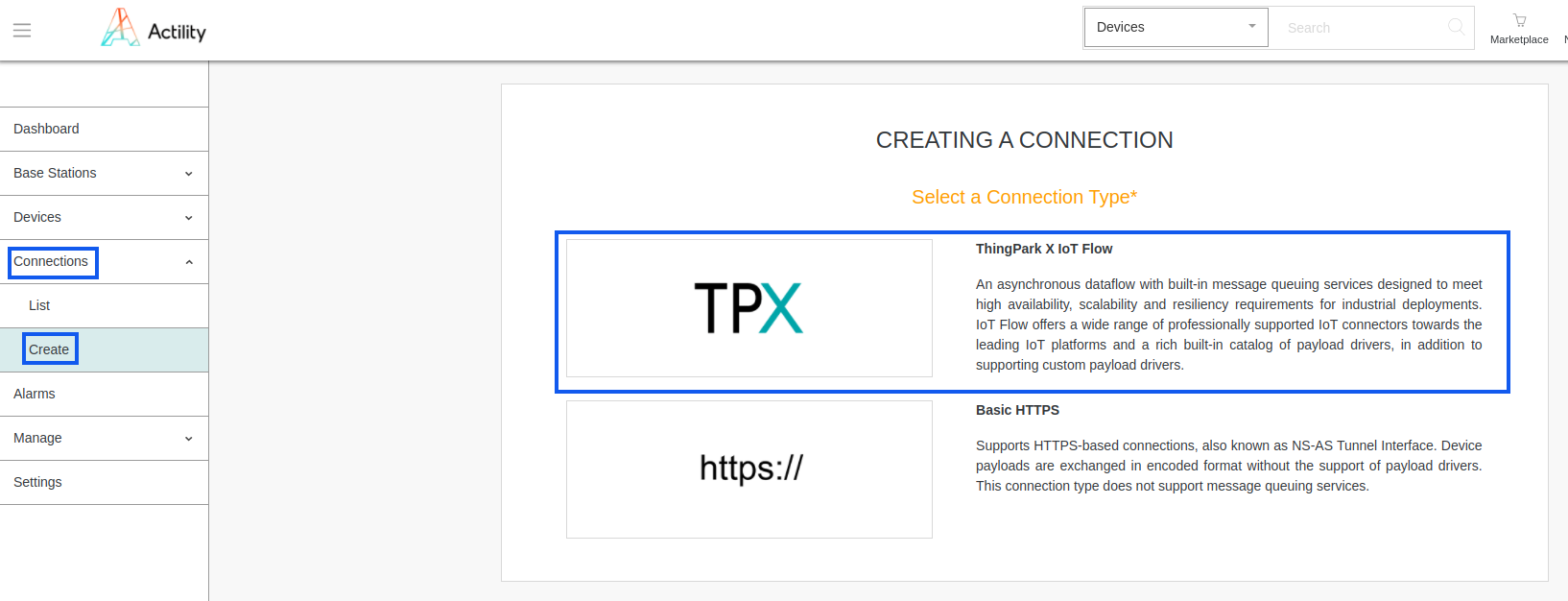
-
Then, a new page will open. Select the connection type: CommonSense.
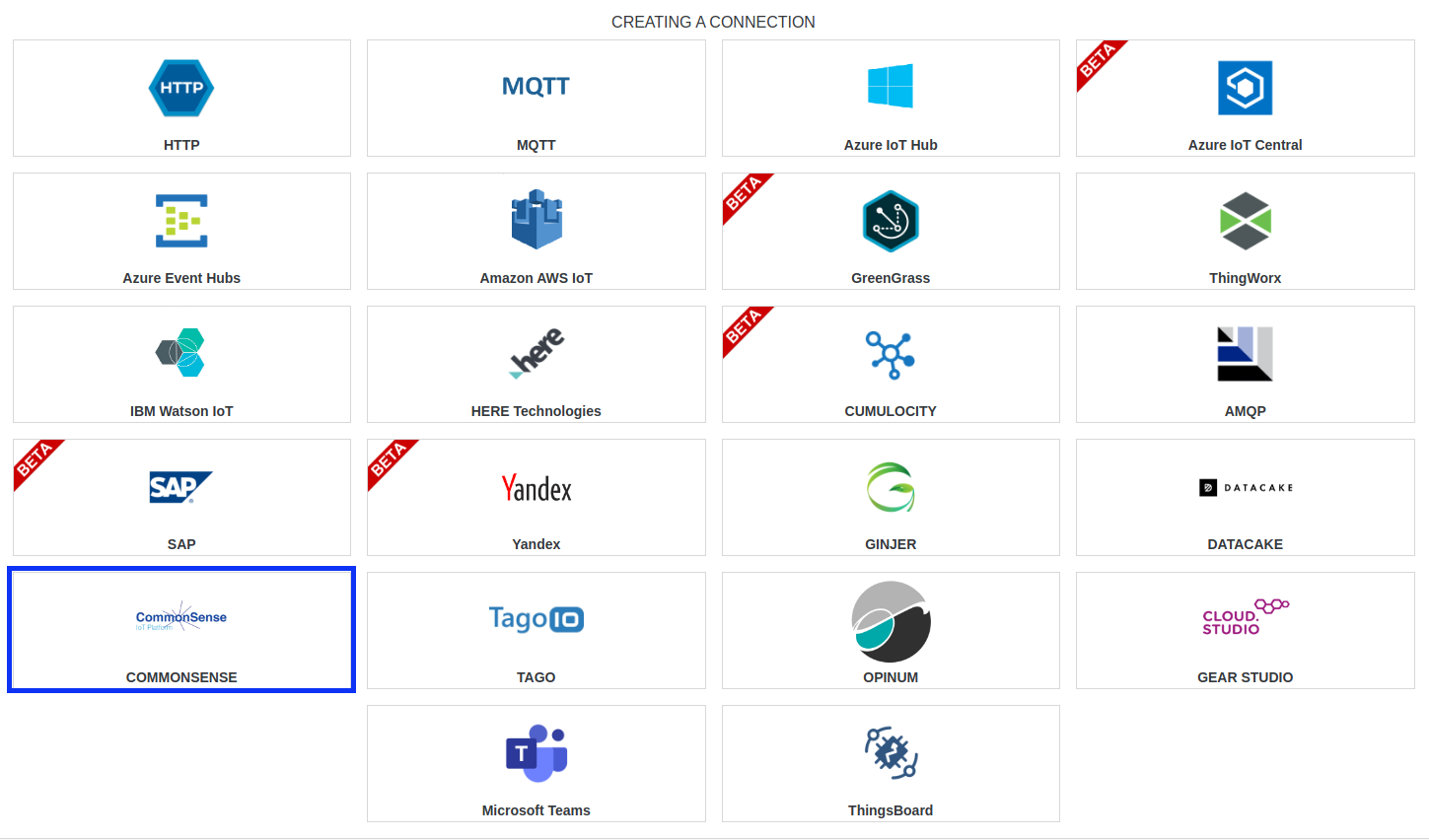
-
Fill in the form as in the example below and click on Create.
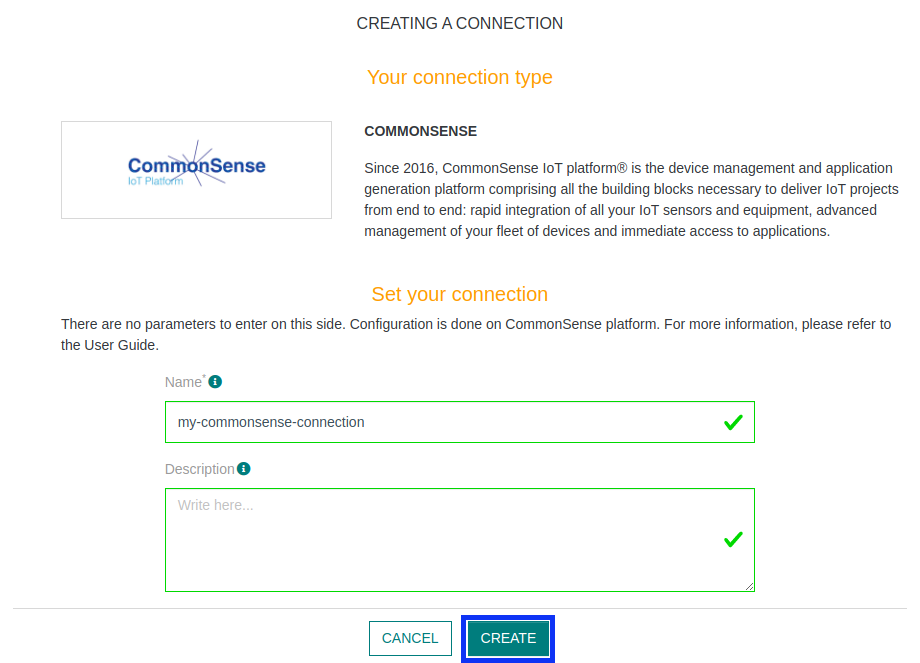
-
A notification appears on the upper right side of your screen to confirm that the application has been created.
-
After creating the application, you will be redirected to the connection details.
Limitations
Limitations depends on Account Plan you own.
Displaying information to know if it worked
-
Connect to your CommonSense instance.
-
Then, create a Container by clicking the Add button.
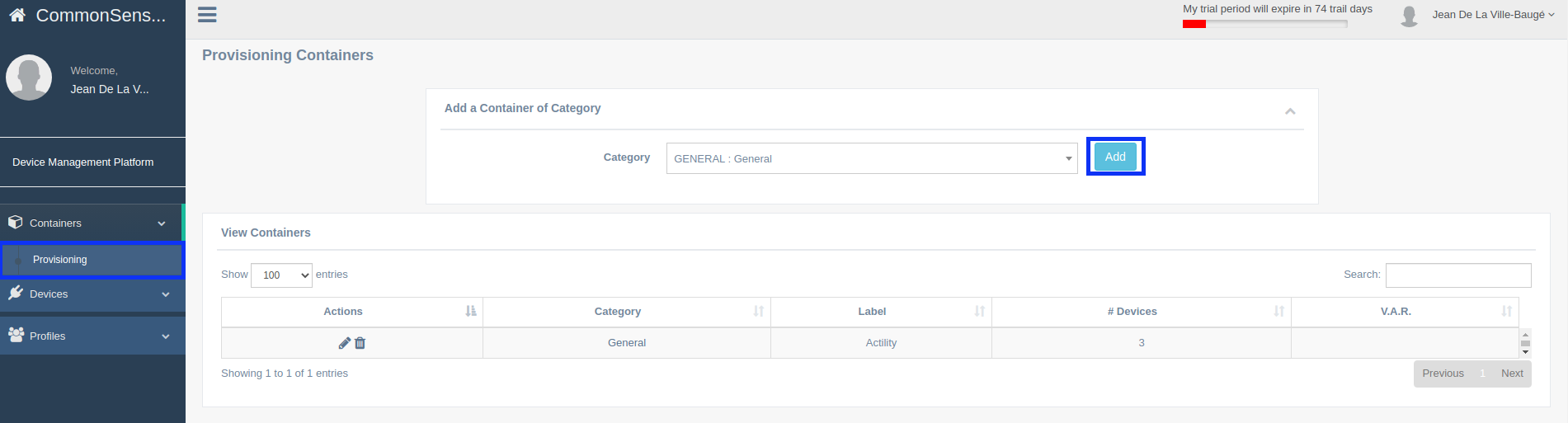
-
Choose a Label name, a Time Zone corresponding to your country, and click Validate
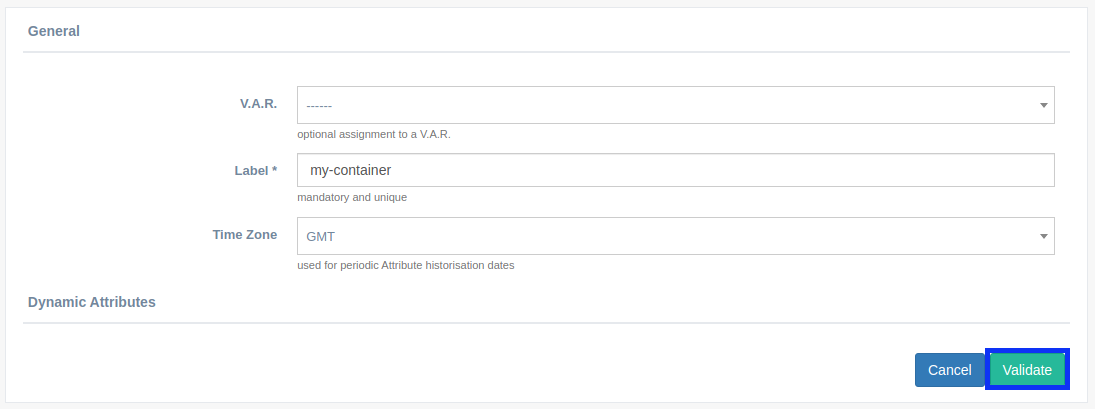
-
Now, go on Products section, in Devices, and select a Actility suitable device. Here we are using Elsys ERS device.

-
Choose the Category containing Actility

-
Fill in the form. Label will be the name of your device, Container we created before. HTTP_ID must be your Device EUI. You can click Validate button when you have done all the necessary.
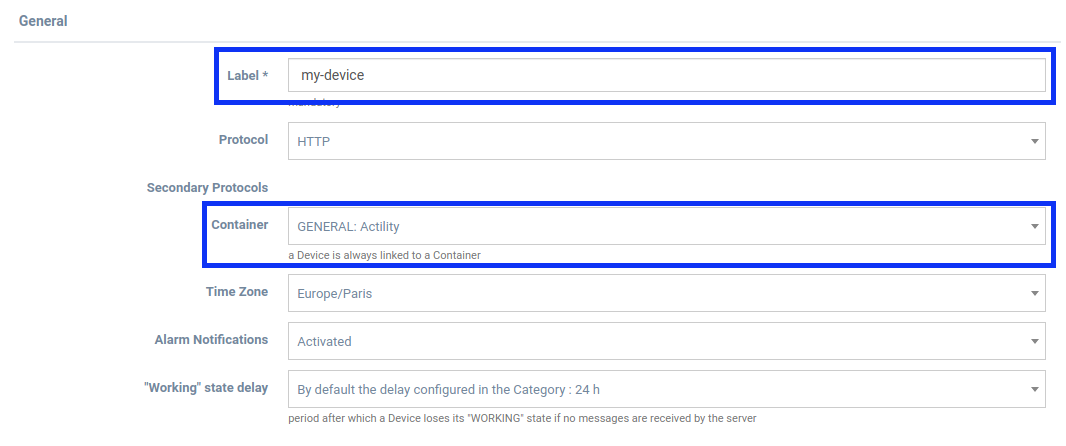

-
You'll now be able to see if your connection worked by naviguating in Provisioning, List under Devices section.

-
Now check in the Last Data section to see if your messages arrived!
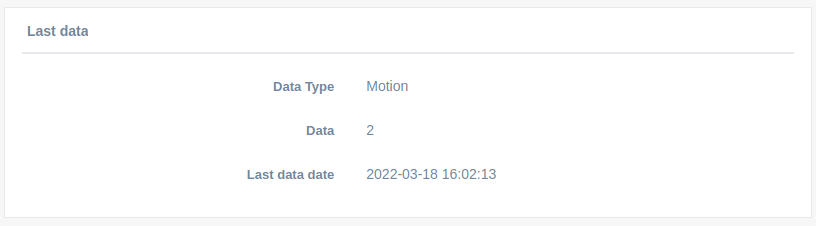
Otherwise, you will get this message (It may be possible that your device not send message yet).
Troubleshooting
As for now, there are no detected bugs.