Managing the general settings of a multicast group
Viewing or editing the general settings of a multicast group
The multicast group general information is displayed in the Multicast group frame of the Multicast group panel. You must have read-write access to Device Manager if you want to edit a multicast group. Read more... For more information, see Opening a panel and checking your read-write access.
-
In the navigation panel, click Multicast groups to display the Multicast Groups panel.
-
In the list displayed in the Search frame, select the multicast group you want to open, and click View
or Edit
-> The multicast group opens in the Multicast group panel.
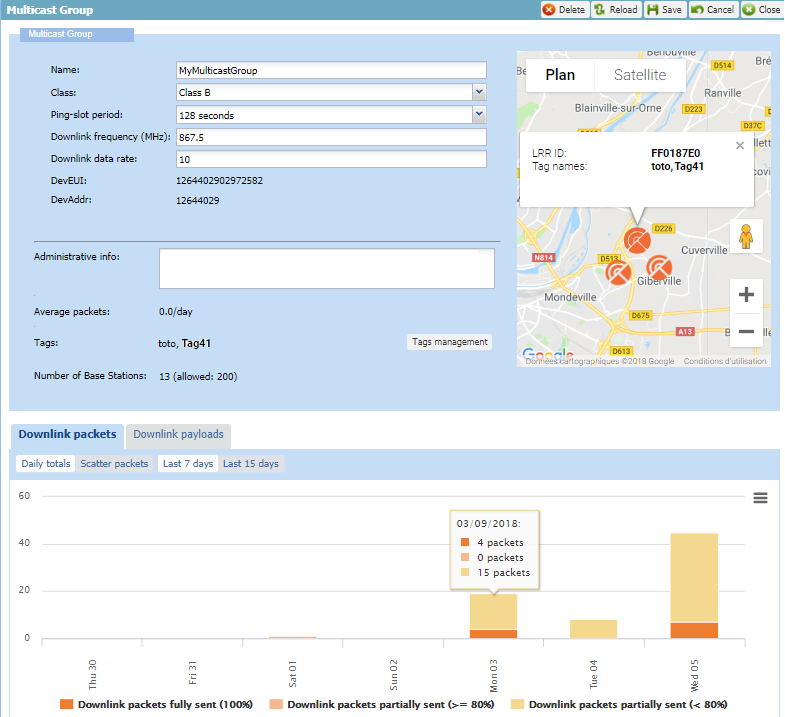
-
For more information about editing the multicast group settings, see Creating a multicast group.
Viewing base stations associated with a multicast group
You can display on a map or a satellite view all the base stations associated with a multicast group that have a known location.
It allows you to display:
-
The LRR ID of a base station
-
All its tags that identify the base station groups it belongs to.
There are two ways to do it:
-
Either from the Multicast Group panel if the multicast group is open. For more information, see Managing the general settings of a multicast group.
-
Or from the list of the Multicast Groups panel as shown in this task.
-
In the navigation panel, click Multicast groups.
-
In the multicast group list of the Search frame, click the map corresponding to the multicast group you want.
-> The Multicast group location window opens, showing the base station markers on the map.
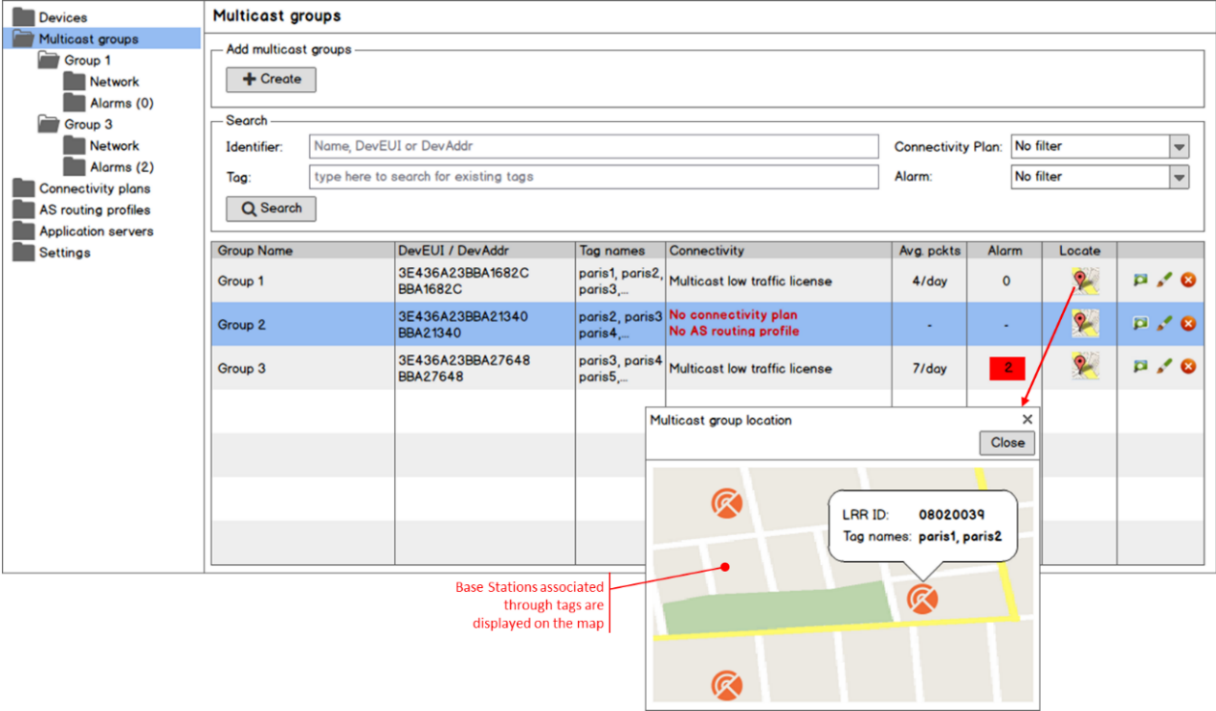
-
Click a base station marker to display the LRR ID of the base station and the tags it has.
-
If you want to see the satellite view, click Satellite.
-
Click Close.
Viewing, managing and removing base station tags in a multicast group
If you have read only access to Device Manager, you can view the base station tags associated with a multicast group.
If you have read-write access to Device Manager For more information, see Opening a panel and checking your read-write access, you can manage base station tags in a multicast group by removing and adding tags:
-
Removing a base station tag from a multicast group reduces the number of base stations transmitting multicast downlinks in it, and thus the multicast group coverage area. If you remove a base station tag corresponding to an area where multicast devices are located, it will stop these devices to receive multicast downlinks.
-
For adding tags, apply Adding a base station tag to a multicast group.
When the multicast group is open in view mode, the Multicast Group Tag Manager information is read-only. This task shows you how to remove a base station tag.
-
In the navigation panel, click Multicast groups.
-
In the Search frame of the Multicast Groups panel, select the multicast group you want to delete a base station tag, and click Edit.
-
In the Tags area of the Multicast group that opens, click Tags Management.
-> The Multicast Group Tag Manager opens.
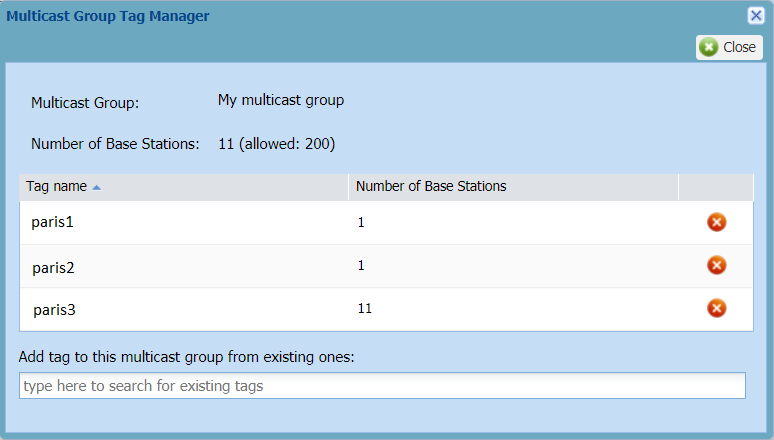
-
In the tag list, select the tag you want to delete and click Delete
-> In the Multicast Group Tag Manager:
-
The tag is removed from the tag list.
-
The number of base stations in the multicast group is updated.
-
-
Click Close.
-> The base stations of the removed multicast group that have a known location are removed from the map of the Multicast Group panel.
Checking the activity of a multicast group
You can monitor the activity of a multicast group on your network for a given time by displaying charts showing statistics on the multicast downlinks it manages. This information is read-only.
Tips
-
Hovering your mouse over an item of the chart displays additional traffic information.
-
Clicking an item of the caption makes it appear/disappear from the chart and adjust the scale.
For more information about charts, see Monitoring packets and payloads history of a LoRaWAN® device and Printing or downloading a chart.
-
In the navigation panel, click Multicast groups.
-
In the Search frame of the Multicast Groups panel, select the multicast group you want to monitor, and click View or Edit.
-
Scroll down the Multicast group panel to display the Downlink packets and the Downlink payloads tabs that you can switch to display:
-
The Downlink packets chart showing the daily totals multicast downlinks.
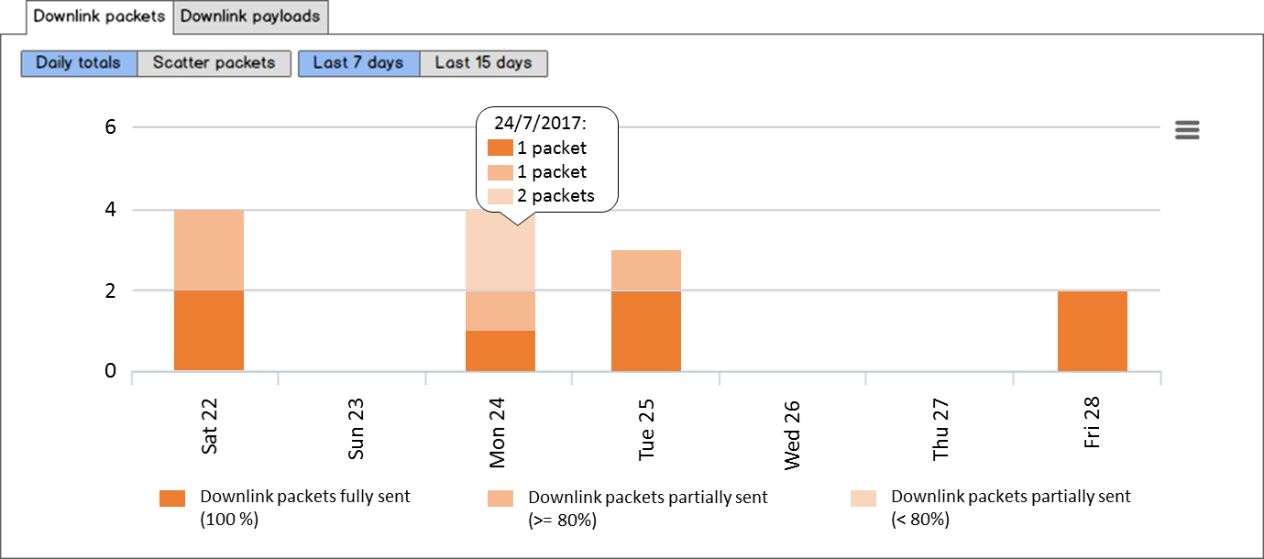
-
The Downlink packets chart showing the scatter packets of multicast downlinks.
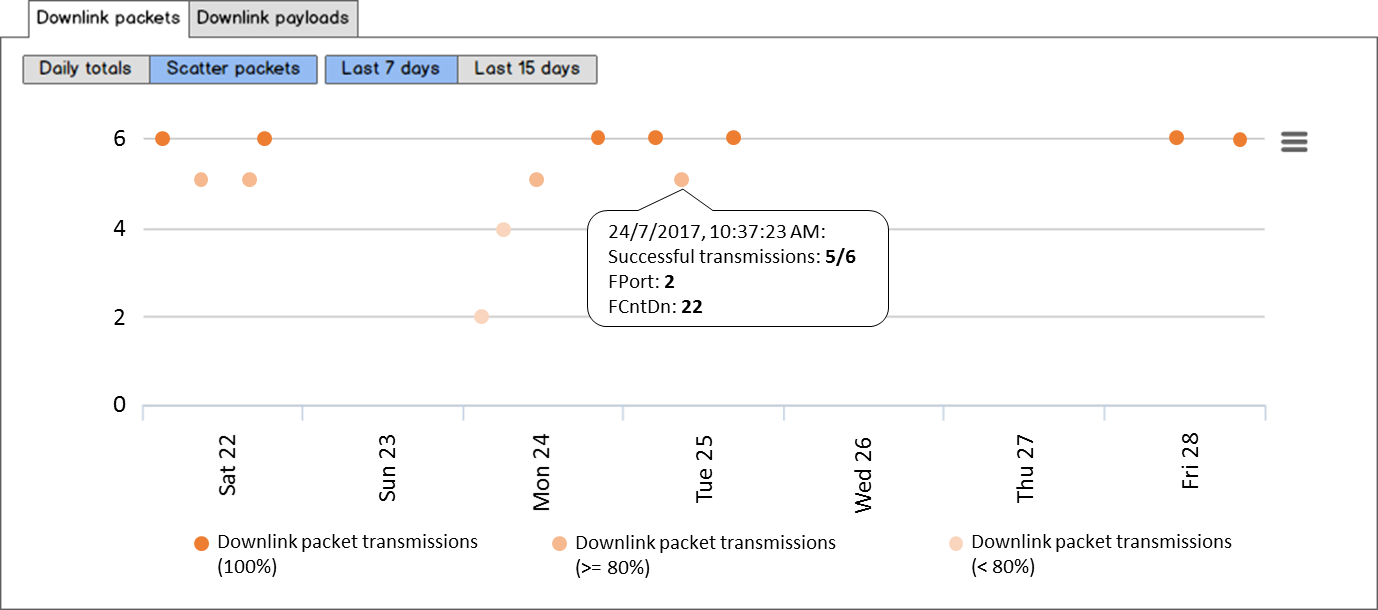
-
The Downlink payloads chart showing the daily totals of multicast downlinks.
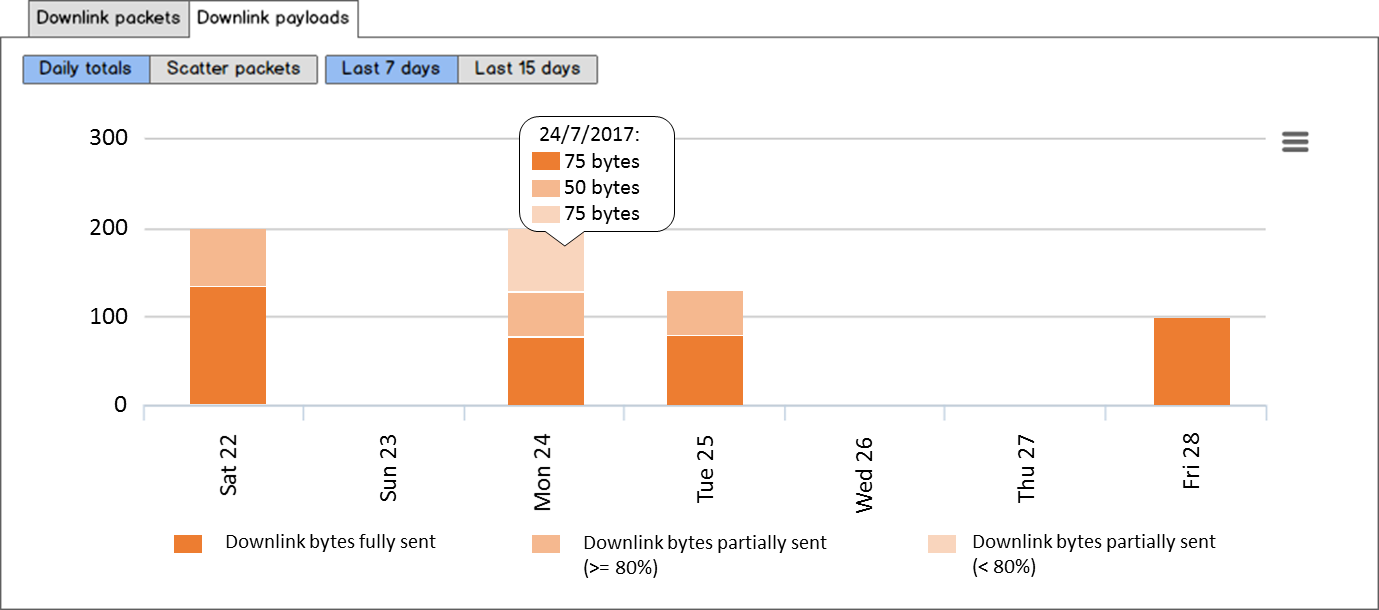
-
The Downlink payloads chart showing the scatter packets of multicast downlinks.
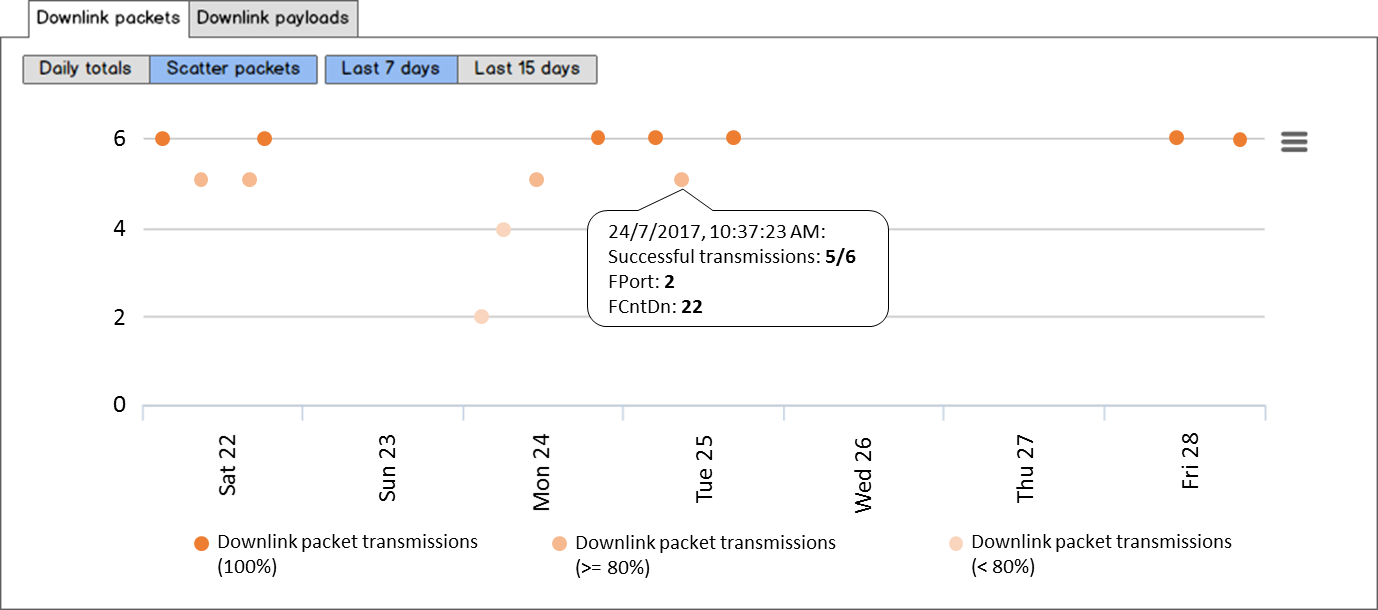
-