Device Manager settings
The Settings panel displays information about the account of the subscriber you belong, and its subscription to Device Manager.
It also allows you to view the recipients of alarm email notifications, and configure these email notifications if you have read-write access to Device Manager. For more information, see Opening a panel and checking your read-write access.
Accessing the Settings panel and viewing account details
-
Click Settings in the navigation panel to open the Settings panel:
-
The Settings panel appears displaying the following information:
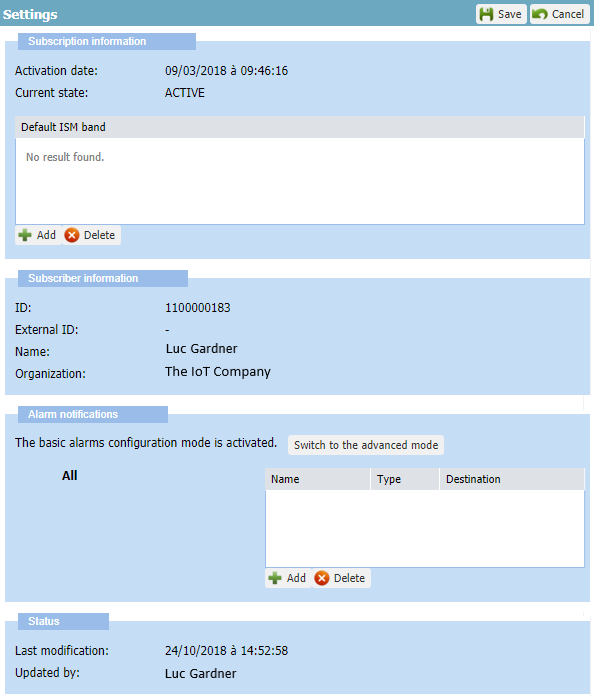
-
The Subscription information frame gives the activation date and status of the subscription.
-
The Subscriber information frame gives the ID, name and organization of your subscriber.
-
The Alarm notifications frame lets you configure alarm notification emails and appears by default with the basic mode.
-
The Status frame indicates when the Settings section got updated and by whom.
-
Restricting device models according to supported ISM bands
You, or your operator on your behalf, can define the ISM bands corresponding to your deployment to only display compatible models when creating or updating devices. For more information, see Creating an OTAA device, Creating an ABP device, and Changing the device model .
You must have read-write access. For more information, see Opening a panel and checking your read-/write access.
-
Click Settings in the navigation panel to open the Settings panel.
-
In the Default ISM band area of the Subscription information frame, click Add.
-
To display the list of ISM bands, click the row that appears in the Default ISM band frame.
-
Select from the list, the ISM band you want to display the compatible models.
-
If you want to add another ISM band, repeat from step 2.
-
Click Save.
Setting alarm notification emails
About alarm notification emails
In addition to the alarms notifications appearing in the Devices panel and the Active alarms panel of a device For more information, see Viewing not acknowledged alarms of your network and More about searching alarms, you can set alarm notifications by email to monitor all devices of the account when necessary, and independently of the device the alarm belongs to:
-
The basic mode lets you send notification emails whatever the alarm state to all recipients.
-
The advanced mode lets you send notification emails to the recipients according to the alarm state.
An alarm state corresponds to a severity level of the alarm, or a cleared or acknowledged alarm.
Important
-
Click Save after you have finished your configuration in any mode.
-
When shifting from the advanced mode to the basic mode and clicking Save, the basic mode overwrites what you have set in the advanced mode.
-
The Setting panel opens with the last saved configuration mode.
You must have read-write access to Device Manager to set alarms notifications emails. For more information, see Opening a panel and checking your read-/write access.
If you have read-only access, you can see who receives alarm notification emails for which alarms state. For more information, see Viewing/Setting an alarm notification email in advanced mode. If you want to receive alarm notification emails, ask an end-user with read-write access to set it for you.
Setting alarm notification emails in basic mode
In basic mode, the recipient receives an email whenever an alarm is triggered, whatever the alarm state (Critical, Major, Minor, Warning, Indeterminate, Cleared or Acked).
You must have read-write access to Device Manager to set alarms notifications emails. For more information, see Opening a panel and checking your read-/write access.
-
Click Settings in the navigation panel to open the Settings panel.
-
In the Alarm Notifications frame set in the basic mode, click Add.
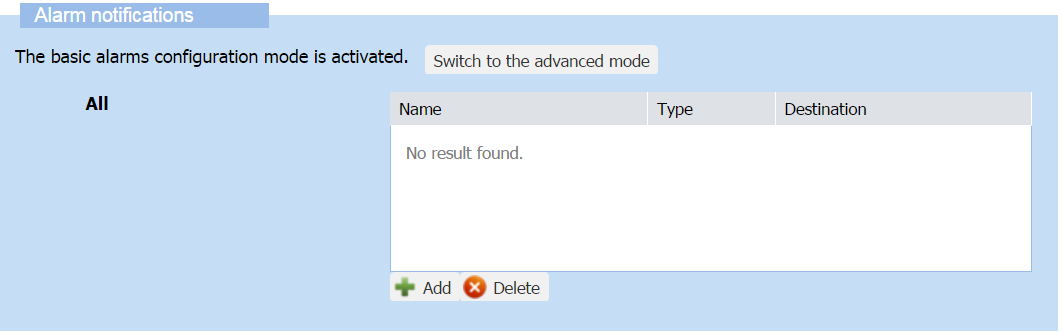
-
Click the row that appears, and in the Name box, enter the name of the recipient you want to add.
-
In the Destination box, enter the recipient email address.
-
If you want to add more recipients, repeat from step 1.
-
Click Save.
-> The recipients registered will receive an email whenever an alarm is triggered on any device.
Viewing/Setting an alarm notification email in advanced mode
In advanced mode, if an alarm state having a registered recipient is reached, an email for all devices impacted is sent:
-
Whenever a new alarm is triggered with this alarm state.
-
Whenever an existing alarm changes to this alarm state.
Note For an event-driven alarm, no email is sent for any new occurrence if the alarm state is the same. For more information, see Alarm occurrence management. -
Whenever the alarm has been acknowledged and increases to this alarm state.
Note When an acknowledged alarm increases its alarm state, the acknowledgement is canceled by the system.
Alarm states are related to severity levels and associated with the following color codes:
| Alarm state | Definition |
|---|---|
| Critical (Red) | The service is affected, and an immediate corrective action is required. |
| Major (Orange) | The service is partly affected, and an urgent action is required. |
| Minor (Yellow) | A fault that does not affect the service should be corrected to prevent a more serious problem. |
| Warning (Blue) | A potential or impending fault affecting the service should be diagnosed and corrected if necessary. |
| Indeterminate (Purple) | The severity cannot be determined. |
| Cleared (Green) | The alarm has satisfied the clearing conditions and has been cleared by the system. |
You must have read-write access to Device Manager to set alarms notifications emails. For more information, see Opening a panel and checking your read-/write access.
Tip If you want to see who receives alarm notification emails for which alarms state, click Settings > Switch to the advanced mode and do not click Save.
-
Apply all steps described in Setting alarm notification emails in basic mode entering the email addresses of all the recipients you want to notify, whatever the alarm state of the devices.
-
Click Switch to the advanced mode.
-> All the recipients email addresses have been copied in all alarm state areas.
-
In the Alarm state area that you want, select the recipient you do not want to notify, and click Delete. Repeat as necessary in any other alarm state area.
If necessary, you can add more recipients in the alarm state area you want. -
Click Save.
-> The recipients registered will receive an email when the corresponding alarm state is reached for any device.
-> Next time you open the Settings panel, the Alarm notifications frame will appear with the advanced mode.
To learn more how you can use alarms to identify and prioritize device issues, see Managing alarms.