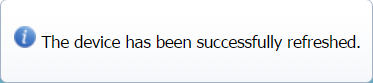Using the interface
This topic gives you guidelines with generic tasks to get familiar with the interface concepts, common commands, and general behavior of Device Manager.
Entering Device Manager
When logging in Device Manager, the interface displays the Devices panel by default. It gives an overview of all the LoRaWAN® and cellular devices of the Subscriber account, if any already created.
In the Devices panel, you can easily shift between the Map and List views of devices, by clicking the corresponding tabs.
The navigation panel gives access to Devices, Multicast groups, Connectivity plans, AS routing profiles, Application servers, and Settings panels.
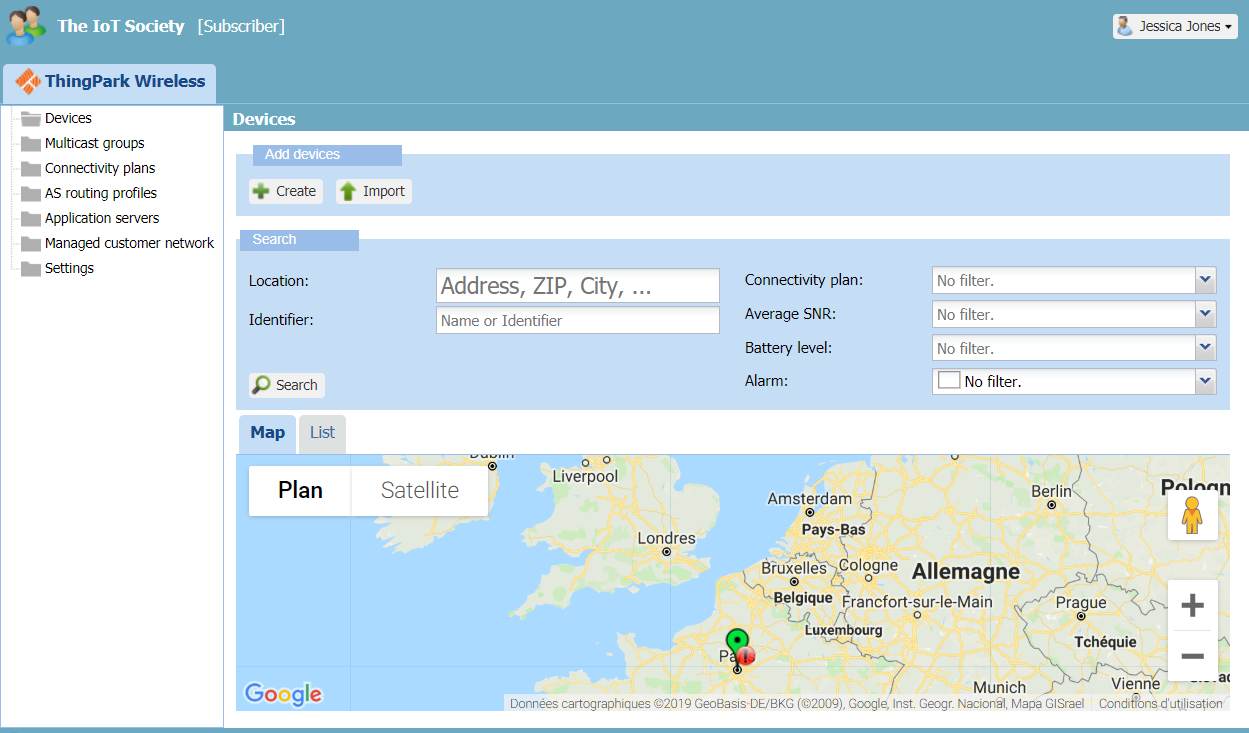
Opening a panel and checking your read-write access
Opening a panel allows you to display a list of objects (devices, AS routing profiles, application servers...) that you can select one by one, and perform:
-
All full read-write operations
Including searching, viewing, creating, adding, editing, configuring, cancelling, saving, closing, refreshing, printing, downloading, cloning, deleting, ... -
Restricted read-only operations
Including searching, viewing, refreshing, printing, downloading, closing... The operations related to creating, editing, and deleting are not available.
You can only perform read-write operations in Device Manager if your end-user account is associated with the Administrators or Device Manager group in your subscriber account.
Some panels provide a Search frame. The first time you open Device Manager, the lists in the panels may be empty if you or other end-users of your subscriber account have not yet created any object.
The Device Manager includes the following panels:
-
Devices with a Search frame
-
Multicast groups with a Search frame
-
Connectivity plans
-
AS routing profiles
-
Application servers
-
Settings.
You can open them using the navigation panel. Only the Devices panel displays objects in a map in addition to the list. The Connectivity plans panel is read-only. For more information, see More about the navigation panel.
The example below shows you how to open the AS routing profiles panel. It lists the existing AS routing profiles, if any.
- In the navigation panel, click AS routing profiles to open the AS routing profiles panel.
-> The AS routing profiles frame lists the AS routing profiles that are available in your subscriber account.
-
If you neither have Edit nor Save on any panel, it means that you cannot perform read-write operations, and that you have read-only access to Device Manager.
-
If your operator provides the User Portal on its platform, you can see the groups to which you belong in your Profile. Otherwise, contact an end-user of the Administrator group.
Opening an object in view mode
The view mode is read-only. You can apply this procedure to any object of the interface.
The view mode is available to read-write access and read-only access. For more information, see Opening a panel and checking your read-write access.
-
Select the object from the list (or the map if you are in the Devices' panel).
-
Click View at the end of the row.
-> The object is opened in the object panel and is displayed in view mode in the navigation panel.
Tips
-
The view mode does not display a Save button.
-
If you want to edit the object, click Close to exit the view mode, then open the object in edit mode.
Opening an object in edit mode
This task shows you alternatively how to open an object in view mode and in edit mode to see the difference between both ways. You can apply this procedure to any object of the interface.
You must have read-write access to open an object in edit mode. Read more... For more information, see Opening a panel and checking your read-write access.
-
Select the object from the list (or the map if you are in the Devices' panel).
-
Click View at the end of the row.
-> The object opens and displays its panel in view mode.
-> The object also appears in the navigation panel.
-
Click Devices in the navigation panel to go back to the objects list.
-
In the list that opens, select another device.
-
Click Edit .
-> The object opens and displays its panel in edit mode.
-> The object also appears in the navigation panel.
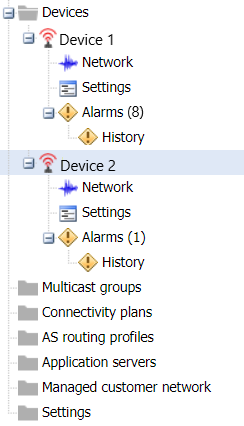
Important
-
The edit mode displays a Save
-
Click Save after any modification you have made in edit mode in the upper-right corner of the screen.
Deleting an object
This task shows you how to delete an object such as a device, an AS routing profile, or an application server, then refresh the objects list.
You must have read-write access to Device Manager. For more information, see Opening a panel and checking your read-write access.
-
Open the panel of the object that you want to delete.
-
In the object list frame, select the object you want to delete.
-
Click Delete at the end of the object row.
-
In the message that displays, click Yes to confirm.
-
In the object list frame that displays, click Refresh to update the list.
More about the navigation panel
The navigation panel gives access to Devices, Connectivity plans, AS routing profiles, Application servers, and Settings panels. It also displays objects that you have opened in view and edit mode. It gives a quick access to them throughout the session.
It looks like something like this:
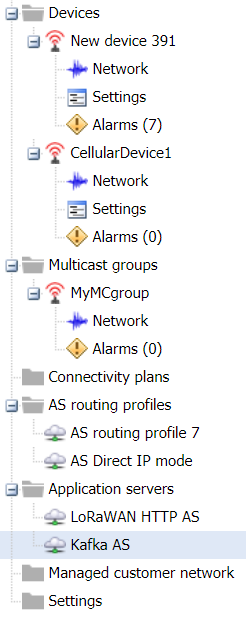
Notes
-
When expanding a folder in the navigation panel, it only displays the objects that you have opened, in view or edit mode, in a session. If you are looking for an object that you have created in a previous session, open the object panel that lists all the objects, not the navigation panel.
-
If you want to remove an object from the navigation panel, select the object in the navigation panel, click Save in the object panel if you made some changes, then click Close.
About feedback messages
Feedback messages appear in the lower-left corner of the screen:
-
After you have performed an action.
-
When data has been loaded.
After clicking a button, you can look at the status bar to check that your changes have been taken into account.
Examples:
-
If you have clicked Create:

-
If you have clicked Save:
-
If you have clicked Delete:
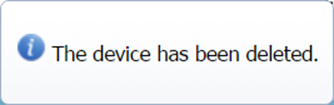
-
If you have clicked Reload: