Simplified provisioning of OTAA devices using a QR code
This is the simplified, most secure way to protect your network.
LoRa Alliance™ defines a standard device onboarding tag to simplify the device provisioning step. This tag is typically printed as a QR code via a sticker pasted on the device. It allows the user to scan one or several devices with a mobile phone, a tablet or a code scanner.
The tag content includes the following mandatory information elements:
-
DevEUI: unique device identifier (8 bytes),
-
JoinEUI: unique identifier of the LoRaWAN® Join Server where the device has been pre-commissioned (8 bytes),
-
ProfileID: identifier of the device model to be associated with the device.
The tag may also include the owner token as an optional element. This element is provided when devices are pre-commissioned on an external Join Server by the device manufacturer. It is then used by the device owner as proof of physical ownership during the commissioning step in ThingPark Enterprise.
To learn more about QR codes, see QR codes.
Provisioning a device using an onboarding tag
To provision a device using an onboarding tag, users can either:
-
Use a physical QR code scanner connected to the PC or tablet of the user.
-
Click on the camera button to open the camera QR code scanner. This option is specifically relevant for tablet users.
-
Copy/paste an onboarding tag to the text bar.
Note Onboarding tags can also be used for mass import of OTAA devices. To learn more, see Import files.
Scanning a QR code using a physical scanner
-
Select Devices, and click ADD DEVICE in the Devices page. Alternatively, from Dashboard, click
in the DEVICE widget.
-
Scan the QR code with the physical scanner.
-> You are redirected to the device provisioning form, filled with all data extracted from the QR code. This looks like this:

Note The device model is automatically filled if there is a one-to-one match between the ProfileID read from the QR code and the DeviceProfileID available in ThingPark catalog. If several profiles match the onboarding tag's ProfileID, you may manually select the proper model.
Note If the selected model supports several ISM bands (also known as LoRaWAN regional profiles), you must select the appropriate ISM band from the drop-down menu.
Note The device name is set to the DevEUI by default. You may change it as needed.
-
Go to the next step in Suite of devices' activation tasks using the device provisioning form
Scanning a QR code using the camera
-
Select Devices, and click ADD DEVICE in the Devices page. Alternatively, from Dashboard, click
in the DEVICE widget.
-
Click the
button in Using an onboarding tag section.
-> If you are clicking for the first time, your browser may ask you to allow access to the camera. In that case, grant the access.
-> If your tablet or mobile phone has several cameras, you can select the one you want to use in the drop-down list on top of the QR code camera scanner.
-
Scan the QR code with the camera.
-> You are redirected to the device provisioning form, filled with all data extracted from the QR code. This looks like this:

Note The device model is automatically filled if there is a one-to-one match between the ProfileID read from the QR code and the DeviceProfileID available in ThingPark catalog. If several profiles match the onboarding tag's ProfileID, you may manually select the proper model.
Note If the selected model supports several ISM bands (also known as LoRaWAN regional profiles), you must select the appropriate ISM band from the drop-down menu.
Note The device name is set to the DevEUI by default. You can change it as needed.
-
Go to the next step in Suite of devices' activation tasks using the device provisioning form
Pasting an onboarding tag
To perform this task, you first need to copy an onboarding tag. An onboarding tag is a serial of characters composed of JoinEUI, DevEUI, ProfileID, Owner-token (in the case of an Over-the-Air activation with an external Join Server), serial and proprietary numbers. It looks like this: LW:D0:1122334455667788:AABBCCDDEEFF0011:AABB1122:OAABBCCDDEEFF:SYYWWNNNNNN:PFOOBAR:CAF2C
-
Select Devices, and click ADD DEVICE in the Devices page. Alternatively, from Dashboard, click
in the DEVICE widget.
-
Paste a previously copied onboarding tag.
-
Press
Enter.-> You are redirected to the device provisioning form, filled with all data extracted from the QR code. This looks like this:

Note The device model is automatically filled if there is a one-to-one match between the ProfileID read from the QR code and the DeviceProfileID available in ThingPark catalog. If several profiles match the onboarding tag's ProfileID, you may manually select the proper model.
Note If the selected model supports several ISM bands (also known as LoRaWAN regional profiles), you must select the appropriate ISM band from the drop-down menu.
Note The device name is set to the DevEUI by default. You may change it as needed.
-
Go to the next step in Suite of devices' activation tasks using the device provisioning form
Suite of devices' activation tasks using the device provisioning form
-
If the permission segregation based on domains has been enabled by an Administrator user, associate your device with domains. If your user account has domain restrictions, the associated domains must match your domain restrictions without any domain prefix (only full domains can be assigned to resources). See About domains for more details.
-
Select the Motion indicator that corresponds to the movement of your device. The default value depends on the device model.
Note: The motion indicator is used to enhance the network geolocation accuracy and impacts the choice of the base station used to send a downlink to the device.
-
If the Choose Your Connectivity Plan section is displayed, select from Connectivity plan the connectivity plan you want to use with the device. To see all the connectivity plans of your account, along with their supported features, see Listing connectivity plans.
-
In Associate Your Device With Your Connection, select from Connections an existing connection that you want to associate with your device. A device can be associated with several connections.
-
In Set Your Device Location, do one of the following:
-
If you do not want the device to be located, select No location if available in the list.
-
If you want the network to estimate the location of your device, select the Network geolocation mode. The device must be within the range of at least three base stations to be located.
importantOnly applies if the Choose Your Connectivity Plan section is displayed. If you have selected a connectivity plan in order to use network geolocation and Network geolocation is not on the Mode list, ensure that you have selected a connectivity plan supporting the Network Geolocation feature.
-
If you want to manually configure the static position of your device, select the Manual mode.
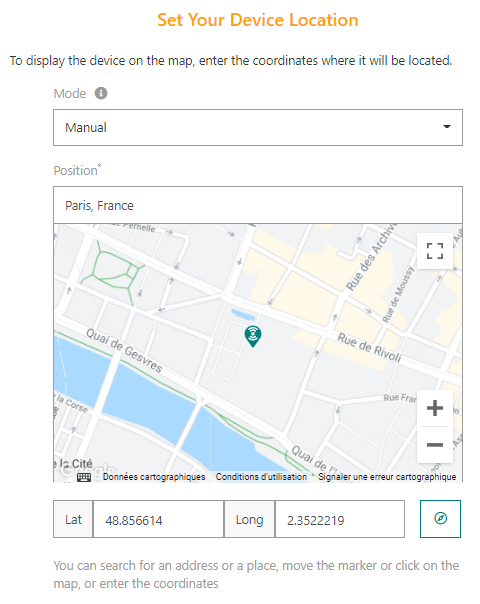
-
Set the location of the manual mode like this:
-
Either use the Search box on the top of the map using the geocoding service.
-
Or place the marker on the map.
-
Or set the latitude and longitude in text input above the map. The compass button allows the switch between decimal and degree minute second format.
-
Note The marker position and latitude/longitude inputs are synchronized by the GUI, that is, if you move the marker, the latitude/longitude is automatically updated.
Note You may use Google Maps, other supported maps or GPS geographical coordinates. If the location using Google Maps does not display, it means that the Google Maps API key has not been installed on the platform. In this case, only the latitude/longitude input is displayed.
-
-
-
If the Configure Roaming section is displayed, enable the roaming if you want your device to roam away seamlessly from home and use base stations of the visited network to reach its home network.
Note The roaming functionality is optional on self-hosted ThingPark Enterprise. It may be activated via Cockpit. For activation-deactivation through Cockpit, contact your Channel Partner.
-
If you want to provision another device with the same model, activation mode, connections, additional information, JoinEUI, location mode, and position, check the Add another box.
-
Click ADD to finish the provisioning process of the device.
-> If you have checked Add another in step 5, you are redirected to the device provisioning page. Otherwise, your device has been successfully provisioned.