Configuration Steps
Below is the complete list of all the steps to follow until you can run the demo example.
All the elements required to run the Demo are already configured and available in Acklio IPCore
You just need to click them, view the details and make some actions to learn how it works. You can edit them to rename them and/or specify your own settings such as your LNS server.
Go deeper in your knowledge of Acklio IPCore and configure your own flow by reading "Acklio IPCore v4 User Manual. A link to each appropriate page is provided at each step.
1️⃣ Open Acklio IPCore
Read how to open IPCore.
Open Acklio IPCore to start the configuration of the flow.
2️⃣ Configure the IP Network
Read how to create and configure the IP network.
IP Network Settings
Click IP Networks on the left menu to display the list of IP Networks: the Demo IP Network is named my-ip-network.
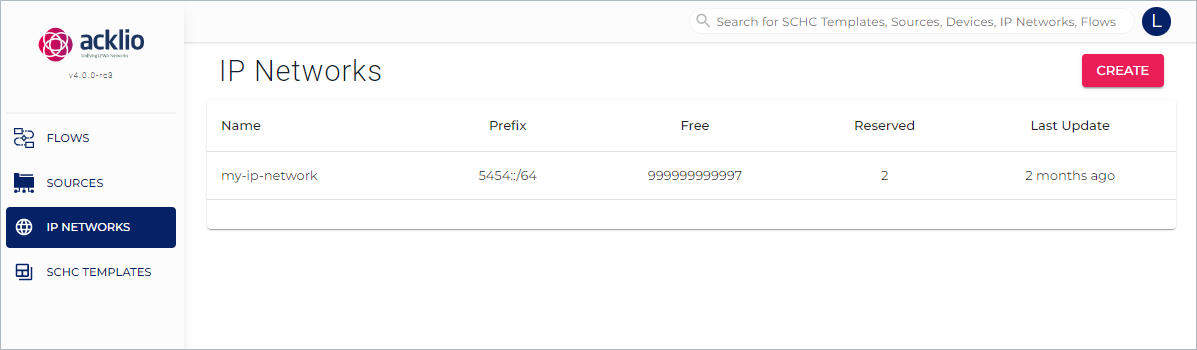
Click the corresponding line to display the IP Network details page and check the settings of the IP Network. You can edit them if you want.
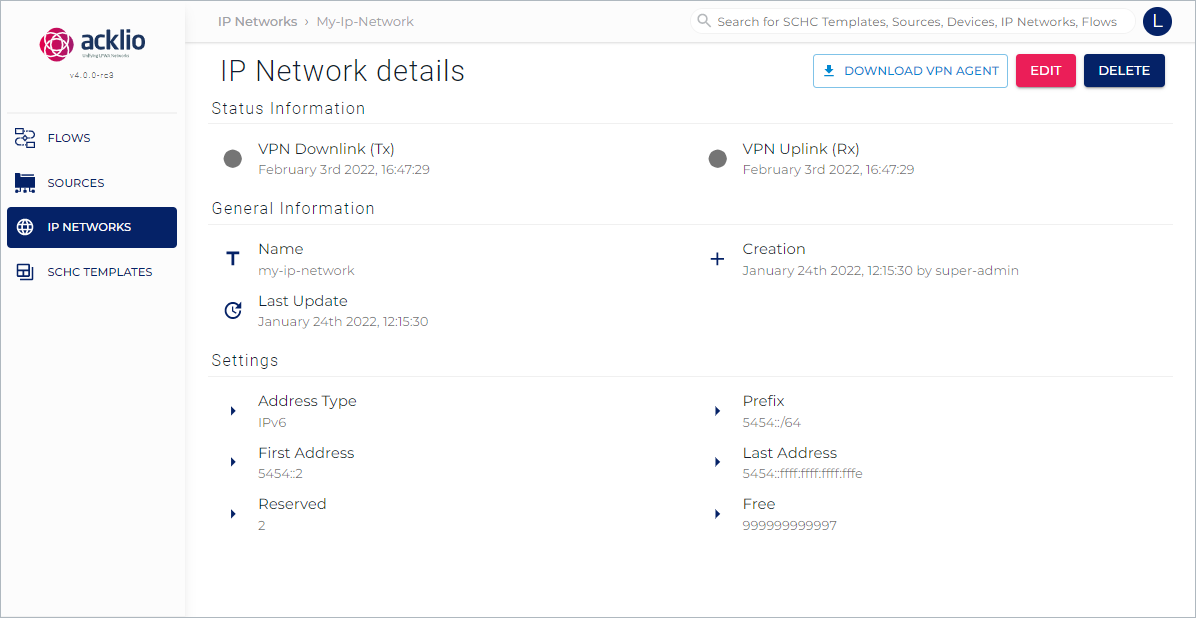
The detail page provides three types of information:
- Status information: Delivers information on the downlink and the uplink, with a color code and the date of the last connection. The colors can be:
- Grey: Unknown status or the source has never been connected (the Demo is not running).
- Green: Ok. The source is connected (the Demo can run).
- Red: Connection error detected.
- General information: A summary of the IP network such as the name and the last update.
- Settings: A summary of the settings in the form of a bullet list, and notably the pool of addresses.
IPv6is the address type for the UDP client Demo example.5454::/64is the prefix of the pool of addresses.5454::2is the first address in the pool.5454::ffff:ffff:ffff:fffeis the last address fo the pool, meeting the format requirements for IPv6 addresses.
All this content is static and not clickable.
Stay on this page to go on with the next step.
Download and Run the VPN Agent
Now you have to download the VPN agent by clicking the Download VPN Agent button.

This displays a message box with two possibilities: download the archive named VPN agent for x86 architecture.
Then, follow the instructions on this page to run the VPN Agent.
3️⃣ Configure the Source
Read how to create and configure a source.
This Demo will use The Things Stack (TTS) Source. Note that IPCore also supports the connectivy with other LNS providers such as Actility or Chirpstack.
Click Sources on the left menu to display the list of sources: the source for the Demo is named my-tts-source.
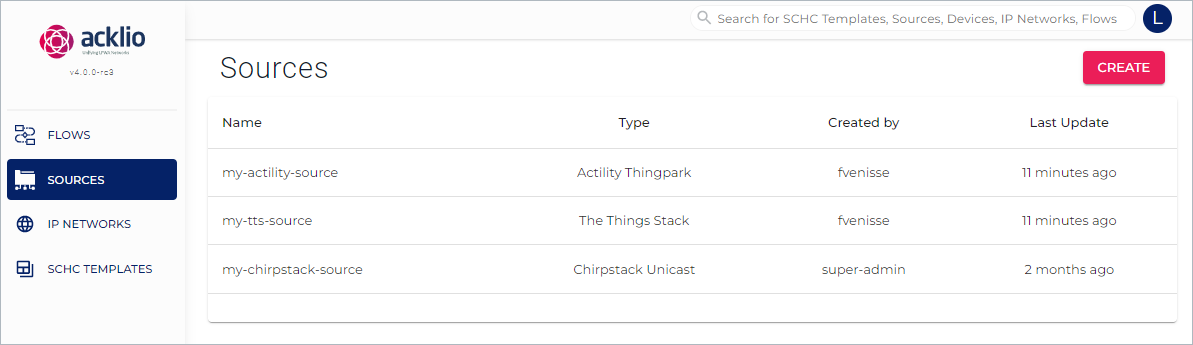
Click the line corresponding to "my-tts-source" to display the Source details page and check the settings of the source.
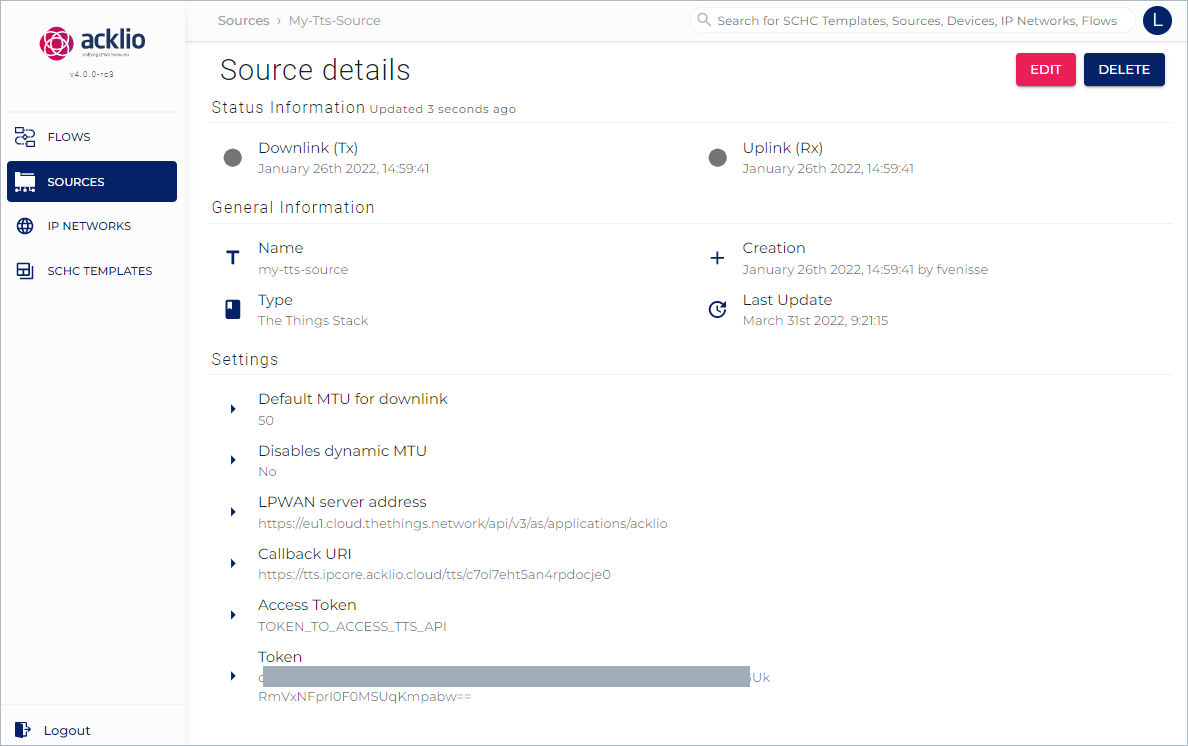
The detail page provides three types of information:
- Status information: Delivers information on the downlink and the uplink, with a color code and the date of the last connection. The colors can be:
- Grey: Unknown status or the source has never been connected (the Demo is not running).
- Green: Ok. The source is connected (the Demo can run).
- Red: Connection error detected.
- General information: A summary of the source such as the name and the type (i.e. the LNS provider).
- Settings: A summary of the settings in the form of a bullet list, and notably the LNS configuration.
- The default MTU for downlink as been set to
50bytes. - The LPWAN server address corresponds to the application set up on the Things Stack console.
- The Callback URI and the Token are those copied from the The Things Stack Webhook.
- The access Token has been specified with the API key generated on The Things Stack console.
- The default MTU for downlink as been set to
All this content is static and not clickable.
Click Edit to edit this page and replace the default LNS configuration with yours. Specifically, specify your LPWAN server address, Access Token and Token.
4️⃣ Configure the Flow
Read how to create a flow.
Click Flows on the left menu to display the list of flows: the flow for the Demo is named my-flow.
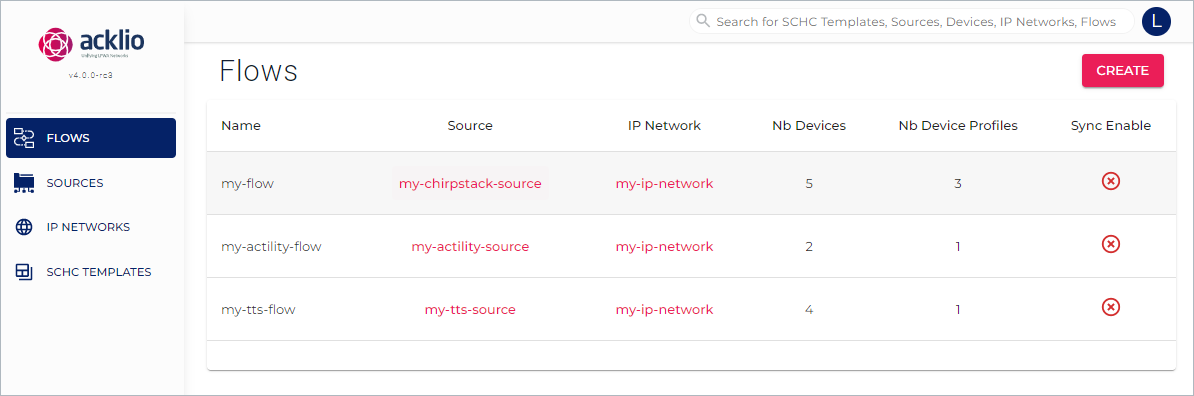
Click the name my-flow in the list, then the Details tab to display the Flow - my-flow page and check the settings of the flow. You can edit the page to specify your own source or IP network.
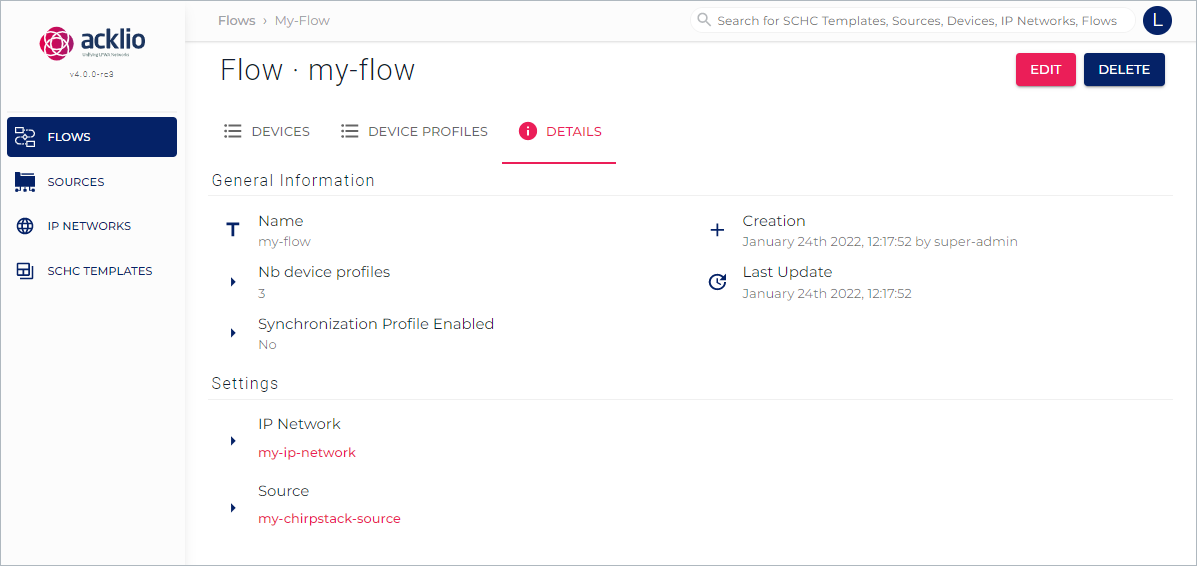
The detail page provides Two types of information:
The detail page provides two types of information:
- General information: A summary of the flow such as the name and the number of device profiles.
- Settings: A summary of the settings that is, the IP network "my-ip-network" and the source "my-chirpstack-source".
All this content is static and not clickable, except the IP network and source names that appear in red.
5️⃣ Configure the Device Profile
Read how to add and configure a device profile.
Click the name my-flow in the list, then the Device profiles tab to access the list of device profiles associated to this flow.
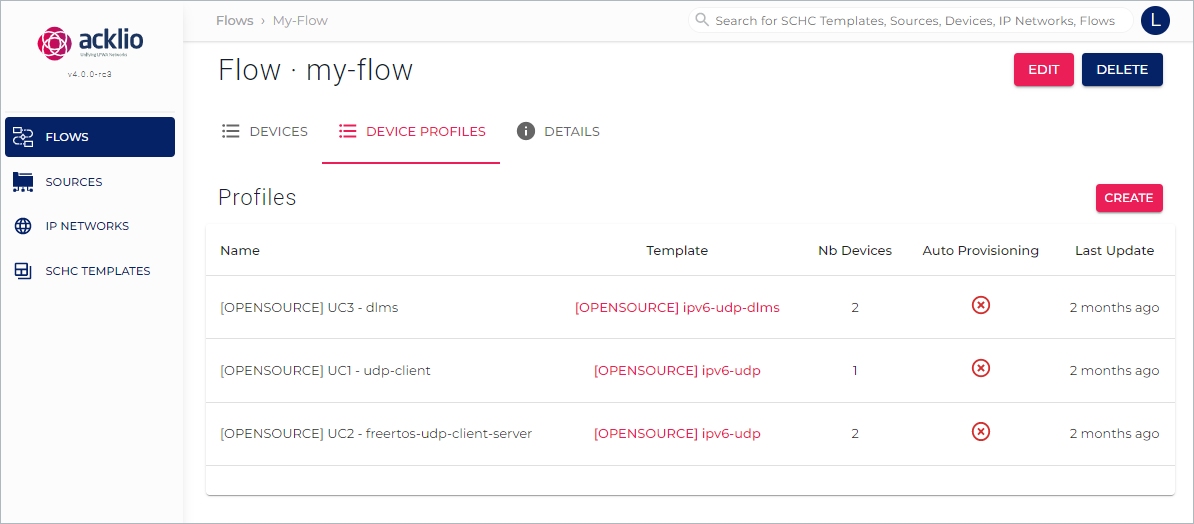
Then, click the name [OPENSOURCE] UC1 - udp-client to display the Device profile details page and check its settings. You can edit the page if you want.
Note that your access path to this page is visible above the page title.
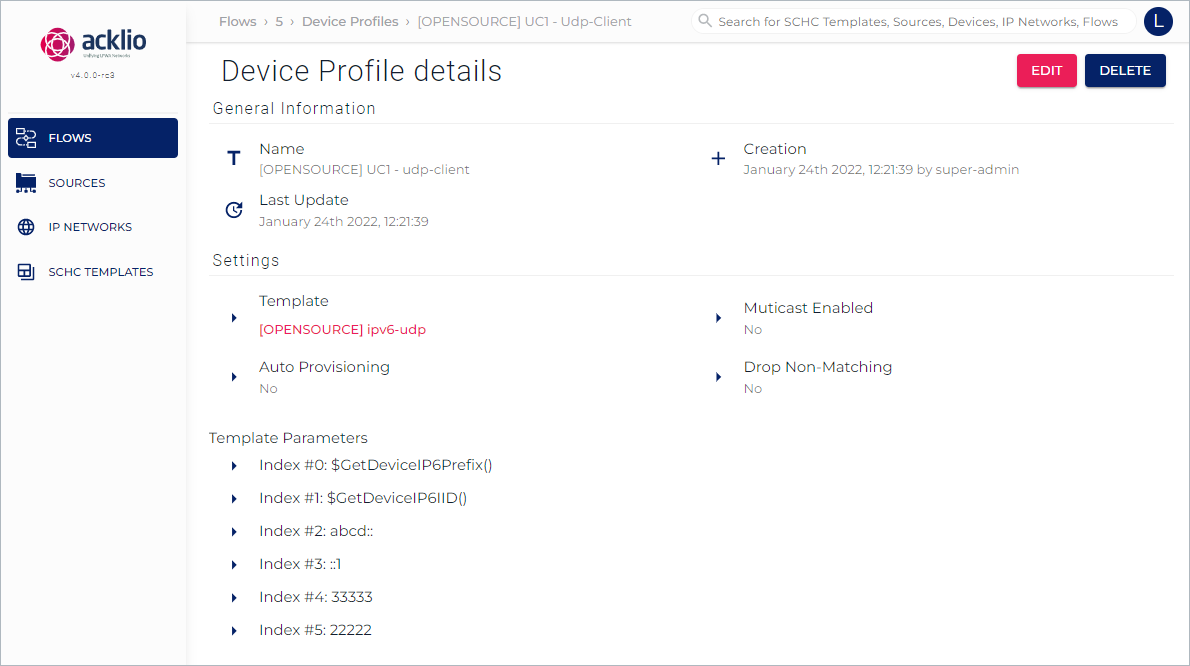
The detail page provides three types of information:
- General information: A summary of the device profile such as the name and the last update.
- Settings: A summary of the settings and the name of the SCHC template "[OPENSOURCE] ipv6-udp" in particular.
- Template Prameters: A summary of the indices specified when creating the device profile.
- Index #2
abcd::is the IPv6 Prefix of the application. - Index #3
::1is the IPv6 IID of the application. - Index #4
33333is the UDP port of UDP client on device side. - Index #5
22222is the UDP port of the UDP server.
- Index #2
All this content is static and not clickable, except the template name that appears in red.
6️⃣ Provision the Device
Read how to provision a device.
Click the name my-flow in the list, then the Device tab to access the list of devices associated to this flow.
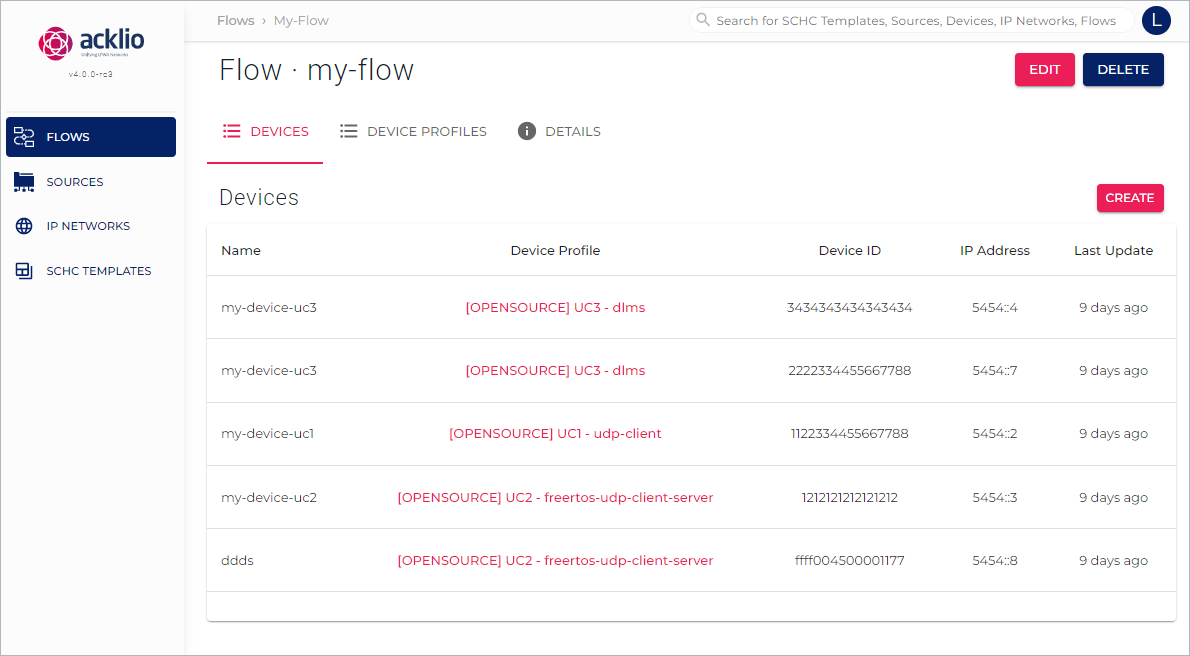
Then, click the name my-device-uc1 in the list to display the Device details page and check its settings. You can edit the page if you want.
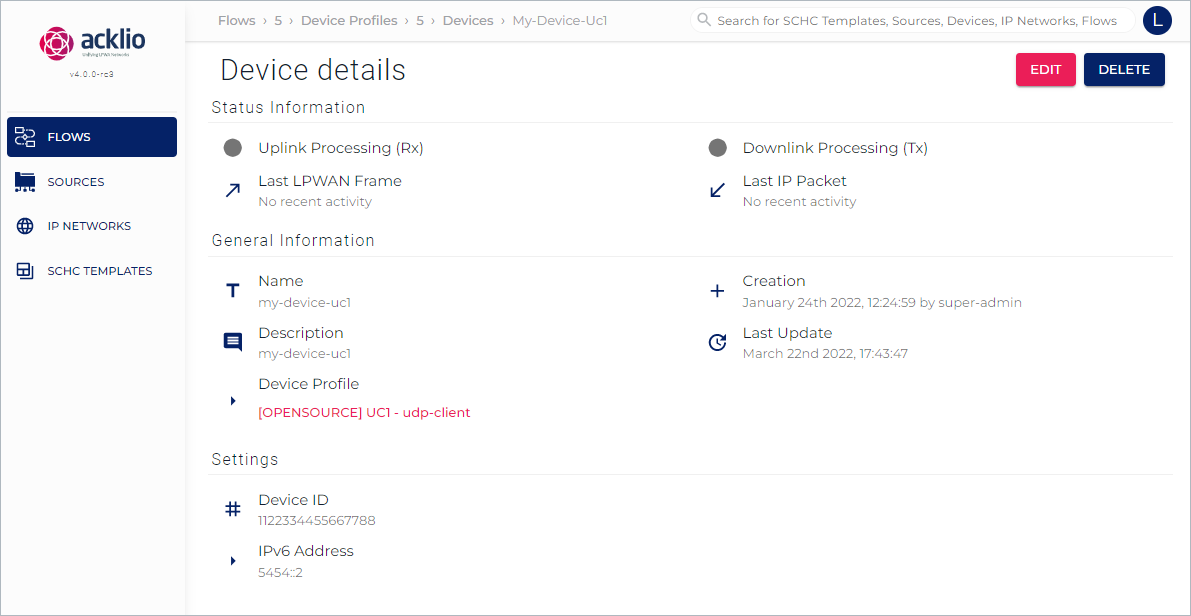
The detail page provides three types of information:
- Status information: Delivers information on the downlink and the uplink, with a color code and the date of the last connection. The colors can be:
- Grey: Unknown status or the source has never been connected (the Demo is not running).
- Green: Ok. The source is connected (the Demo can run).
- Red: Connection error detected.
- General information: A summary of the device such as the name and the device profile "[OPENSOURCE] UC1 - udp-client" it is based on.
- Settings: The device ID and the IPv6 address.
All this content is static and not clickable, except the name of the device profile that appears in red.
7️⃣ Flash the Firmware on the Board
AT Modem is a LoRaWAN AT command module integrating the Acklio FullSDK library. In this Demo example, the Datagram API of the AT Modem application will be used, in a socket mode. See the page on the SCHC datagram interface.
Read how to Flash the AT Modem in order to load the firmware on the board.