Configuring alarms
Configuring an inactivity alarm
An inactivity alarm is defined by the no-uplink activity of the device. This alarm applies to LoRaWAN®, cellular message mode, cellular direct IP mode, and cellular mixed mode.
You can define only one inactivity alarm by device, but you can define one or two thresholds to trigger the alarm. For example, triggering the alarm after two days of inactivity, and triggering the alarm again after five days of inactivity. For cellular mixed mode, the alarm is triggered when both no message mode traffic and no direct IP mode traffic have been received since the configurable period.
You can configure the inactivity alarm in the Node Settings panel of the device you want.
PrerequisiteYou must have read-write access to Device Manager. Read more... For more information, see Opening a panel and checking your read-write access.
-
In the navigation panel, click Devices to display the Devices panel, then click the List or the Map tab.
-
Select a device and click Edit.
-
In the device that appears in the navigation panel, click Settings to open the Node settings panel.
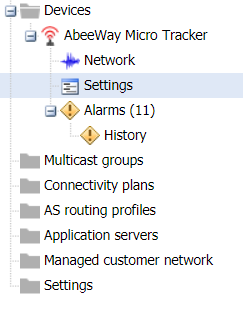
-
In the Alarm settings frame, select Active threshold1.

-
From the Trigger list, select the duration of inactivity (from 1 hour to 15 days) after which you want the alarm to be triggered.
Set this duration according to the usage of your device. -
From the Action list, select a severity level you want to associate to the threshold1.
Each severity level corresponds to an alarm state and a color to display to help you monitor the alarms in the Alarms frame.
Alarm state Definition Critical (Red) The service is affected, and an immediate corrective action is required. Major (Orange) The service is partly affected, and an urgent action is required. Minor (Yellow) A fault that does not affect the service should be corrected to prevent a more serious problem. Warning (Blue) A potential or impending fault affecting the service should be diagnosed and corrected if necessary. Indeterminate (Purple) The severity cannot be determined. Cleared (Green) The alarm has satisfied the clearing conditions and has been cleared by the system.
-
-
(Optional) If you want to create another threshold for the alarm, select Active threshold2 and repeat step 4.
-
Click Save.
-> The alarm will be displayed in the Active alarms panel of the device when the conditions are satisfied.
Receiving alarm notification email
If you want to receive a notification email when an alarm is triggered on any device, see Setting alarm notification emails.