Locating a device
You can locate a device in two ways: network location or manual location.
You must have read-write access to Device Manager to change the device location. For more information, see Opening a panel and checking your read-/write access.
Network location: viewing the device location history (LoRaWAN only) network-location-viewing-the-device-location-history-lorawan-only
If a LoRaWAN® device has moved and if the network location is set, you can view the device journey on the map with details on dates and locations.
The network location can report the device location from:
-
The GPS coordinates included in the device payload for devices supporting the feature.
-
The geolocation information (for example TDoA-based location) provided by the Geolocation Solver on the network.
The network location is the default location. It can be changed when creating the device and later. For more information, see Manual location: locating a device or editing its location.
-
Open a device in view mode.
-
In the Device frame, click View location history under the map.
-
On the map, click a marker to get the position coordinates and date of each step of the device journey.
Manual location: locating a device or editing its location
When created with manual location, no location is reported for the device. Consequently, the device is not located in Device Manager, and the device default marker does not appear on the map.
If you have read-write access, use this task if you want to:
-
Set the device in manual location
-
Locate manually the device, that is to say enter manually a location for the device
-
Edit the manual location
-
Add the device marker on the map after having created the device with manual location.
Notes
-
If you have read-only access, you can see the device location by opening the device in view mode, only if a read-write access end-user has manually located the device on the map.
-
Device location history is not available in manual location.
-
Open a device in edit mode.
-
In the Device frame, click Update location under the map.
-
In the Device location dialog box that displays a map, select Manual location.
-
If you want to locate the device, do one of the following:
-
In the Search box, enter the location of the device.
-
Click the device marker, then click on the map where you want to move the device.
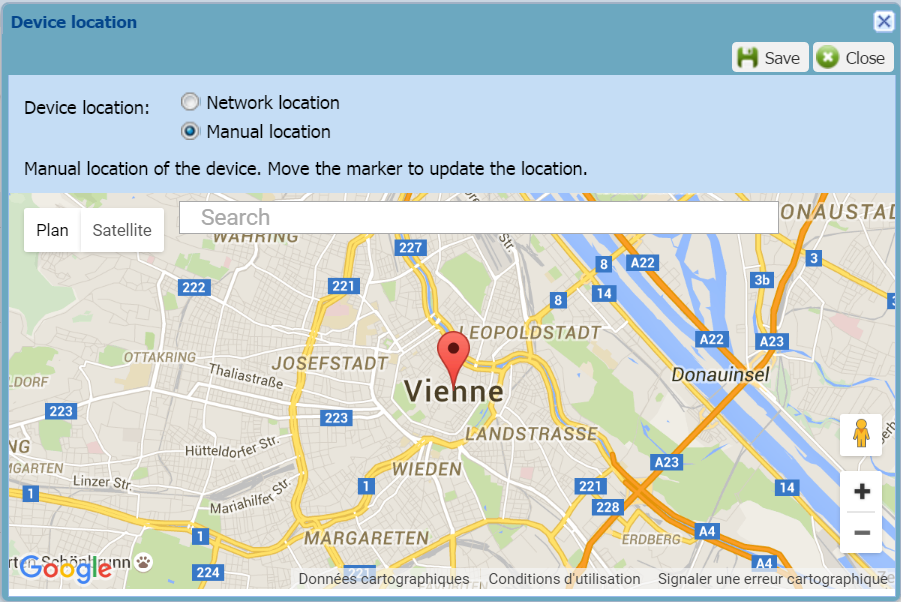
-
-
Click Save in the Device location dialog box.
-> The maker has moved on the Map tab of the Devices panel.
Changing the device marker
Device markers let you spot devices on the map and can be changed.
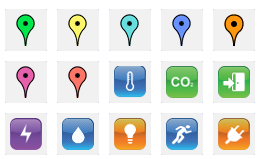
-
Open a device in edit mode.
-
In the Device frame, click Change marker under the map.
-
In the Marker selection dialog box that opens, select the marker you want.
-
Click Save.
-> The marker changes on the map.