Managing domains
Your ThingPark Enterprise subscription can be partitioned into several administrative domains to serve multiple tenants. You can restrict user access to a subset of base stations, devices, multicast groups and connections by associating them with domains and setting domain restrictions for individual user accounts. To learn more, see About domains.
If you are entitled to an Administrator role, then you can manage domains and perform the following actions.
Adding domains
-
In Administration > Domains, click ADD DOMAIN.
-> The ADDING A DOMAIN form opens.
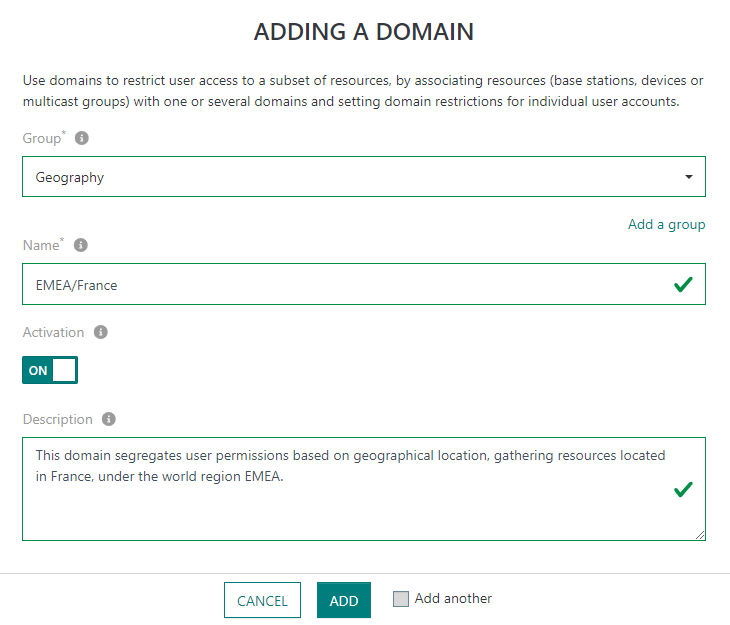
-
In Group, select an existing domain group and go to step 3, or click Add a group to add a new group as explained below.
-> The Adding a domain group form opens.
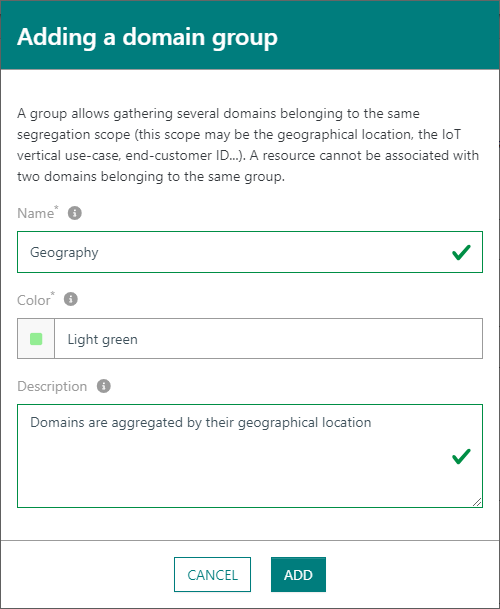
-
Name your domain group. The domain group name cannot exceed 20 characters nor include trailing spaces.
WarningOnce added, the domain group name cannot be changed.
-
In Color, select a badge color to be used when displaying domains belonging to this domain group. Default color is gray. Select one of the eight pre-selected colors, or click More colors to open the pad color and select another one.
-
(Optional) In the Description frame, write any useful information regarding your domain group.
-
Click ADD.
-> The domain group is successfully added.
-
-
In Name, enter the domain name. Domains belonging to the same group must have distinct names. Domain name may contain "/" characters to define a parent/child hierarchy. You can add up to five children to a domain. A domain child name cannot exceed 20 characters.
Example
EMEA/France,EMEA/Germany,EMEA/United-Kingdom,EMEA/France/Paris...WarningOnce added, the domain name cannot be changed.
-
By default, Activation is ON. You can switch the Activation button to OFF, but an inactive domain cannot be associated with new resources.
-
(Optional) In the Description frame, write any useful information regarding your domain.
-
(Optional) If you want to add another domain in the same group, tick Add another.
-
Click ADD.
-> The domain is successfully added.
-> (Optional) If you ticked Add another at step 6, you are redirected to the ADDING A DOMAIN form with the domain group already filled.
Viewing and updating domains
-
In the left panel, select Administration > Domains.
-> The list of domains and domain groups is displayed.
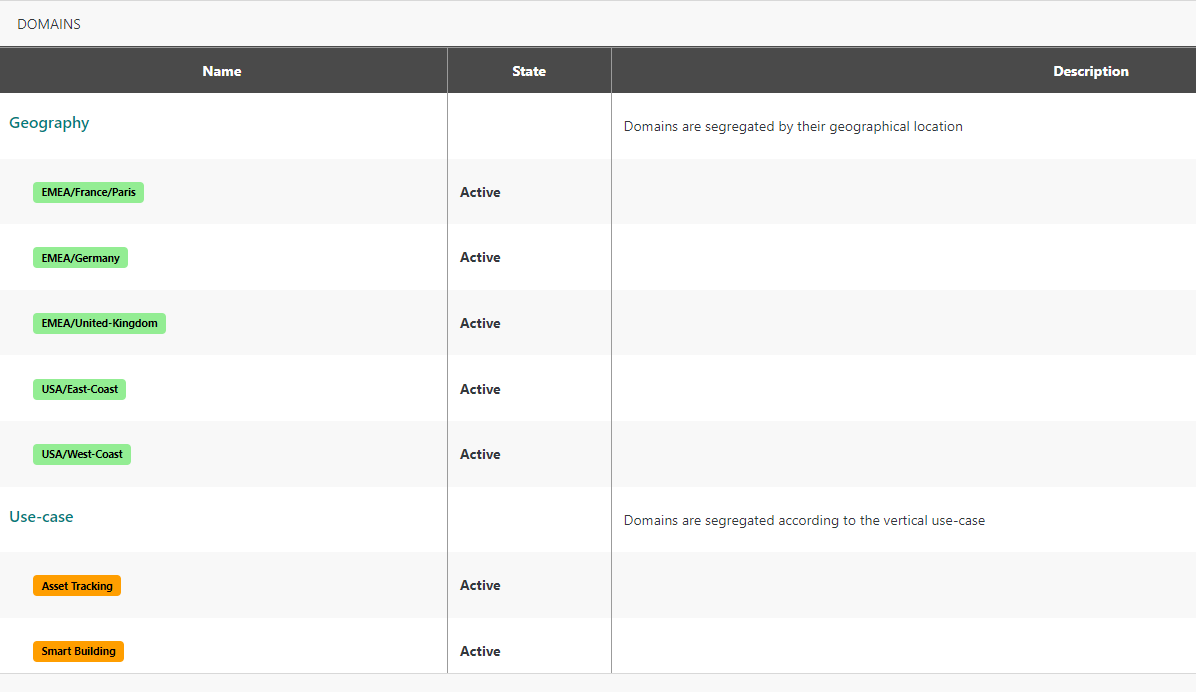 note
noteDomains and domain groups are aggregated in the same list:
- Each line where the name is not in a badge is a domain group
- Each line where the name is in a badge is a domain
- A domain group is followed by its domains in the list
- Domain groups are listed in alphabetical order
- Domains are listed in alphabetical order for each domain group
-
Click a domain group to open the details.
noteOnly Color and Description are modifiable, the Name cannot be updated.
-
Click on a domain to open the details.
noteOnly Activation and Description are modifiable, the domain Name cannot be updated.
Deleting domains
A Domain can be deleted only if it is inactive and no longer in use. A domain group can be deleted only if it does not contain any domain.
-
In the left panel, select Administration > Domains.
-> The list of domains and domain groups is displayed.
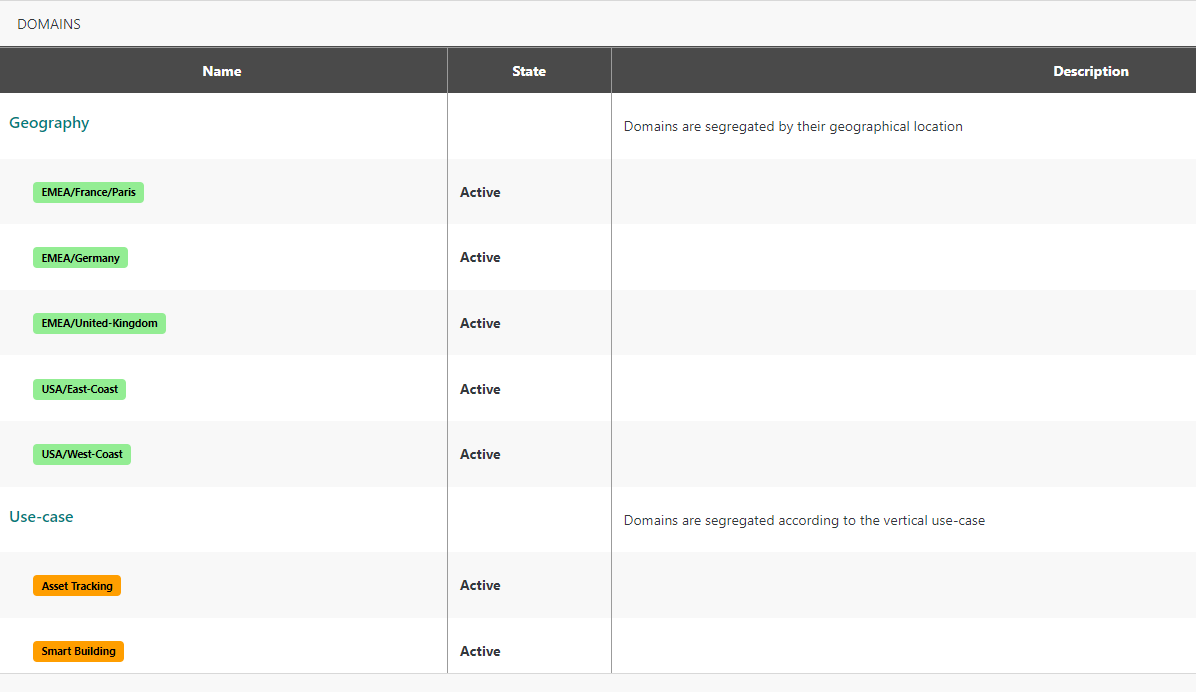 note
noteDomains and domain groups are aggregated in the same list:
- Each line where the name is not in a badge is a domain group
- Each line where the name is in a badge is a domain
- A domain group is followed by its domains in the list
- Domain groups are listed in alphabetical order
- Domains are listed in alphabetical order for each domain group
-
If the domain to delete is inactive, go to step 3. Otherwise it must be first deactivated: click the three dots of the domain and click Deactivate.
-
Remove the domain from all base stations. For more information, see Associating base stations with domains.
-
Remove the domain from all devices. For more information, see Associating devices with domains.
-
Remove the domain from all multicast groups. For more information, see Associating multicast groups with domains.
-
Remove the domain from all connections. For more information, see Viewing and editing a connection.
-
To delete the inactive domain, click the three dots of the domain and click Delete.
-> A confirmation frame opens to confirm the deletion.
-
Click DELETE.
-> The domain is successfully deleted.
Repeat this task to delete a domain group once all its domains are deleted. A domain group does not need to be deactivated nor removed from any resource before deletion.
Associating domain restrictions to user accounts and service accounts
Domain restrictions can be associated with user accounts and service accounts during the initial creation step or by updating existing accounts.
To learn more about user accounts, see Managing user accounts.
To learn more about service accounts, see Managing service accounts.