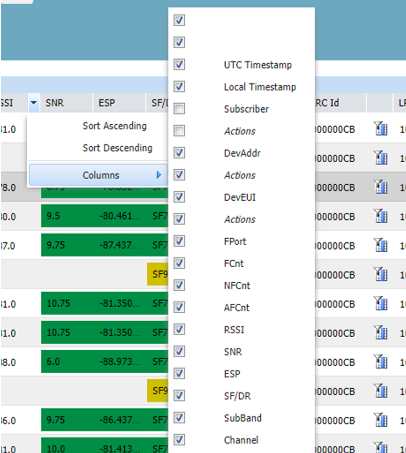Filtering packets
Searching options
You can use filters to search packets and reports in your traffic. When entering no criteria, you can retrieve up to 10 000 packets displayed on 100 pages. One page contains 100 packets.
Except for date filters, all filters support multiple entries as follows:
- In a filter box, type several values separated by comma. When using Quick filtering, type then a comma and type manually the next value.
- In the "Packet Type" list, you may select several report types to display.
To delete your selection, click Clear.
-
Use the following filters as needed:
Filter Description DevAddr Filtering Filters devices by Device address. Use the * character to enter a DevAddr prefix or suffix. Example: *01234DevEUI Filtering Filters devices by Device EUI. Use the * character to enter a DevEUI prefix or suffix. Example: 01234*LRR Id Filtering Filters all packets received by a specific LRR base station as their best-LRR. If the same uplink packet is received by several LRRs, filtering will apply to only the best-LRR. The best-LRR is the LRR receiving the uplink packet with the highest Signal-to-Noise Ratio. For more information, see LoRaWAN® radio statistics. Packet Type Filters packets by type/direction of traffic or filters reports by selecting one or more items from the list (multivalued supported):
For uplink packets:
** - Uplink (Data only): Displays only uplink packets with applicative payload (no MAC commands, no ACK).
- Uplink (MAC + Data): Displays uplink packets including both applicative payload and MAC data (MAC commands, ACK).
- Uplink (MAC only): Displays uplink packets without applicative payload; that is to say, having only MAC commands and/or MAC acknowledgments. Empty packets are also counted as MAC-only packets.
- Uplink (Join): Displays Join Request packets.
For downlink packets:
- Downlink Unicast (Data only): Displays only downlink unicast packets with applicative payload (no MAC commands, no ACK)
.- Downlink Unicast (MAC + Data): Displays downlink packets including both applicative payload and MAC data (MAC commands, ACK).
- Downlink Unicast (MAC only): Displays downlink unicast packets without applicative payload; that is to say, having only MAC commands and/or MAC acknowledgments. Empty packets are also counted as MAC-only packets.
- Downlink Unicast (Join): Displays Join Accept packets.
- Downlink Multicast**: Displays only downlink multicast packets with applicative payload. Note that Multicast packets do not include MAC commands/ACKs.
For reports:
- Multicast Summary: Displays only multicast summary reports related to a multicast group.
- Location: Display location reports.
- Device Reset: Displays reset notifications for ABP devices.LRC Id Filtering Filters all packets routed to a specific LRC network server. AS ID Filtering Only available in Wireless Logger attached to a subscriber account. It allows you to filter uplink or downlink packets being exchanged with a specific application server/connection. From/To Filters all packets received on a specific date/time range. The date/time setting refers to local time. Time zone is retrieved from the PC browser settings. -
Click Refresh
to launch the search and reload packets.
-> In the status bar, a message tells you the number of packets loaded in the first page of results.
-
Click Next to check if the result of your search contain more pages. Repeat as necessary.
-
(Optional) To see more packets on your screen, see Extending the dashboard.
-
(Optional) Restrict you search as necessary, for example using Quick filtering.
Quick filtering
In the Last packets list, you can refine your search by reusing
values to fill in automatically the corresponding filters in the search bar.
Quick filters share the name of the column where
they are located.
- In the Last packets list, click
next to the value you want to enter in the corresponding filter of the search bar. Example Clicking the DevEUI quick filter allows you to filter only packets from a specific device.
- (Optional) If you want to enter more values in the same filter, type a comma from the keyboard, then type manually the next value.
- Click Refresh to relaunch the search and reload the packets.
Sorting packets
Using the down arrow in column titles, you can sort the packets to your needs. You can also hide and show the columns you want to customize your dashboard.
Columns in the Last packets list display the most important metadata of the packet.
For more information, see Uplink metadata columns and Downlink metadata columns.
-
On the base station list, hover your mouse over a column header you want, then click the arrow to display more options:
- Click Sort Ascending or Sort Descending to sort the packets according to this metadata. Note The sorting function only applies to the current page. It does not sort packets over all pages.
-
Use the Columns menu to hide or show the columns you want.
Note The Columns menu is the same for all columns.