Managing user accounts
About user accounts
A user account is necessary for a user to access the ThingPark Enterprise user interface. Each user account is associated with a state:
- ACTIVE (green): The user account is fully operational to access the ThingPark Enterprise user interface.
- LOCKED (red): The user account is locked due to too many failed login attempts. The user's password must be reset to restore the access to ThingPark Enterprise user interface. For more information, see Resetting the user's password.
This state is not applicable if the authentication federation is enabled. In this case, the user account lock is directly implemented by the federated identity provider.
Only administrators can create and manage user accounts.
Adding a user account
-
Select Administration > User Accounts
-
Click ADD USER ACCOUNT
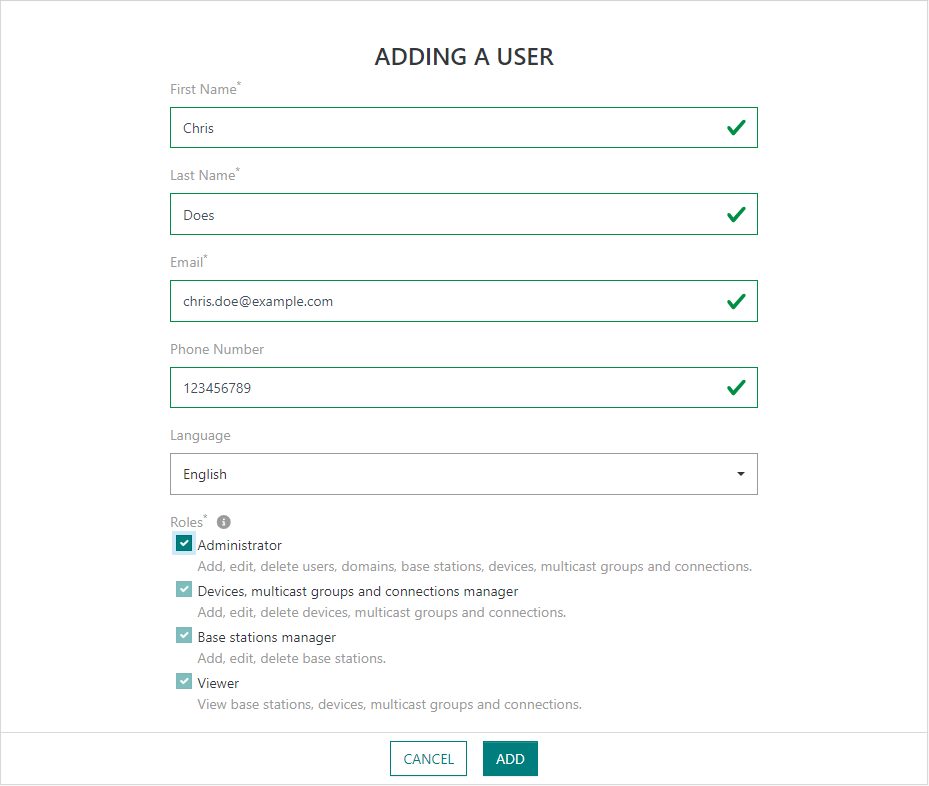
-
Complete the required First Name, Last Name and Email fields. The provided email will be used by the user to access the ThingPark Enterprise user interface.
noteIf the authentication federation is enabled:
- First name, last name and phone number are not available in the form.
- The email must match the email provided by the federated identity provider in the ID token.
-
If outgoing mails are disabled, a Single-use Password is generated. This password can be changed if needed, the minimum length is 8 characters.
-
Select the Roles you want to associate with the user account. For more information, see User roles.
-
(Optional) Add Domain restrictions to restrict resources accessible by the user account. Only available if the segregation based on domains has been enabled. For more information, see About domains.
noteDomains restrictions cannot be configured if the Administrator role is selected. Administrator users always have full access to all resources without any domain restriction.
-
Click ADD.
-> A confirmation notification displays on your screen.
- If a single-use password has been configured, it must be communicated to the user. The user will be able to access the ThingPark Enterprise user interface using the configured email and this single-use password. Then the user will have to create his/her password.
- Otherwise, a mail containing account activation or login instructions is sent to the user's email.
Viewing and modifying a user account
-
Select Administration > User Accounts.
-
Click the email of the user account you want to change.
-
On the user account page, change the information you want.
-> A confirmation notification displays on your screen.
If the authentication federation is enabled, only email notifications and permissions can be modified.
Resetting the user's password
-
Select Administration > User Accounts.
-
On the row of the user account for which you want to reset the password, click ..., then Reset user password.
- If outgoing mails are disabled, a new Single-use Password is generated. This password can be changed if needed, the minimum length is 8 characters. Click RESET PASSWORD to replace the current user's password with this single-use password.
- Otherwise, a mail containing reset instructions is sent to the user's email.
-> A confirmation notification displays on your screen.
If the authentication federation is enabled, the password of a user account cannot be reset in ThingPark Enterprise. The administration console of the federated identity provider must be used.
Deleting a user account
-
Select Administration > User Accounts.
-
On the row of the user account you want to delete, click ..., then Delete.
noteYou cannot delete your own user account.
-
Click Delete to confirm.
-> A confirmation notification displays on your screen.
If the authentication federation is enabled, the user account is not deleted from the federated identity provider. Only the access to ThingPark Enterprise user interface is revoked.