Viewing the traffic
Once the device is provisioned, you can have an overview of the traffic going through your LoRaWAN® network by displaying up to 10 000 packets in the Dashboard.
The Dashboard contains a search bar and a result window called the Last packets list.
In the Last packets list:
-
The most important metadata of the packets is displayed in columns to help you perform a quick analysis and detect issues. Metadata is a series of information related to the transmission or reception of the packet.
-
The list starts with the most recent packets. It can have up to 100 pages and 1 page can contain 100 packets.
This task also shows you how to reload the packets to refresh the Last packets list.
-
If Wireless Logger is not opened, apply Logging in.
-
(Optional) If you have been logged in for a while, do one of the following to load the latest packets:
-
Click Refresh in the search bar.
-
Right-click the Wireless Logger tab and click Reload.
-
-
In page 1 of the Last Packets list:
For LoRaWAN®
If Wireless Logger is attached to a subscriber account, the last 100 packets exchanged with the devices provisioned in Device Manager or in ThingPark Enterprise appear. The subscriber identifier appears in the Dashboard.
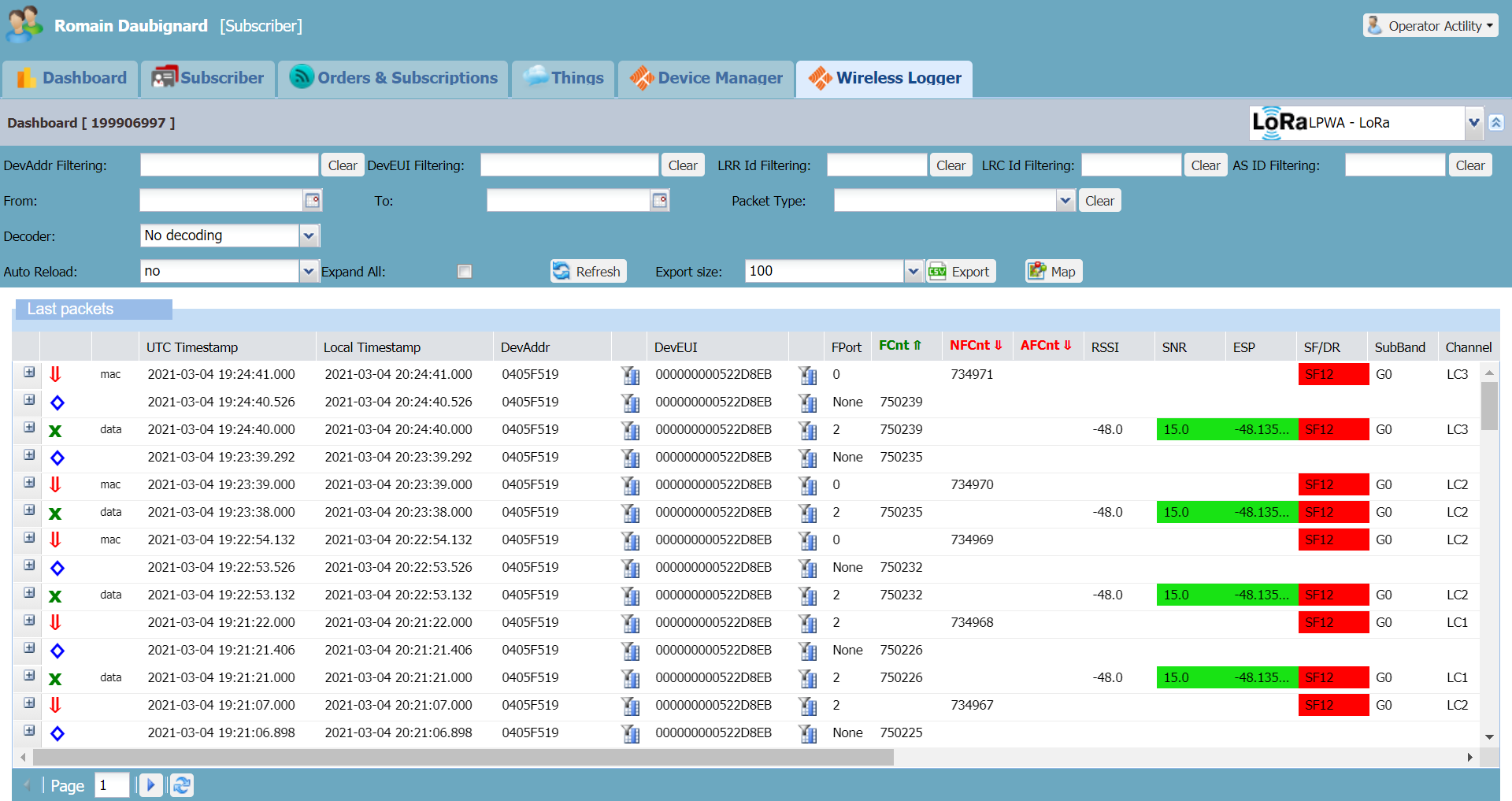
If Wireless Logger is attached to a network partner account, the last 100 packets exchanged with the base stations provisioned in Network Manager appear.
For cellular
If Wireless Logger is attached to a subscriber account, the last 100 packets exchanged with the devices provisioned in Device Manager appear. The subscriber identifier appears in the Dashboard.
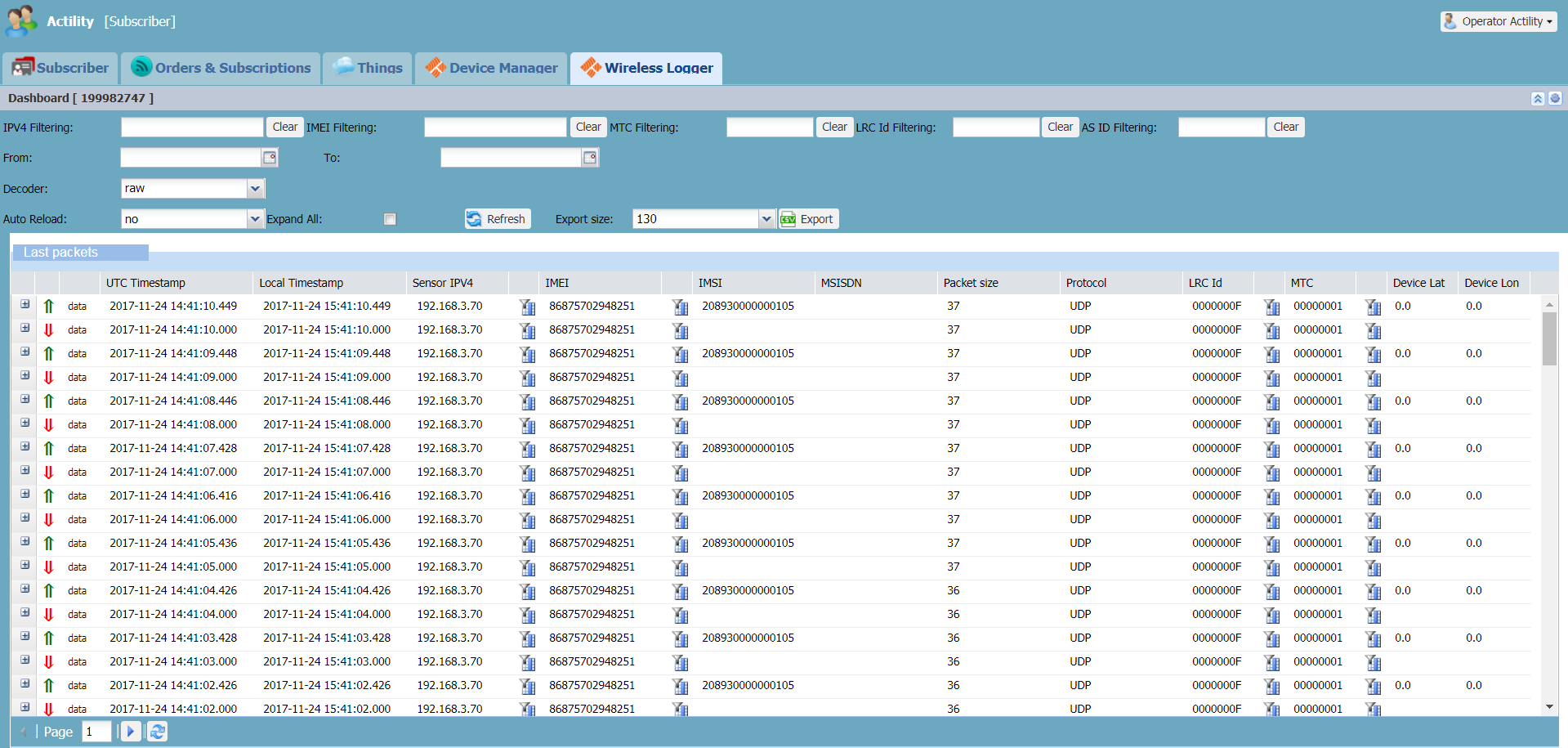
In page 1 of the Last Packets list, the last 100 packets exchanged with the devices provisioned appear. The identifier appears in the Dashboard.
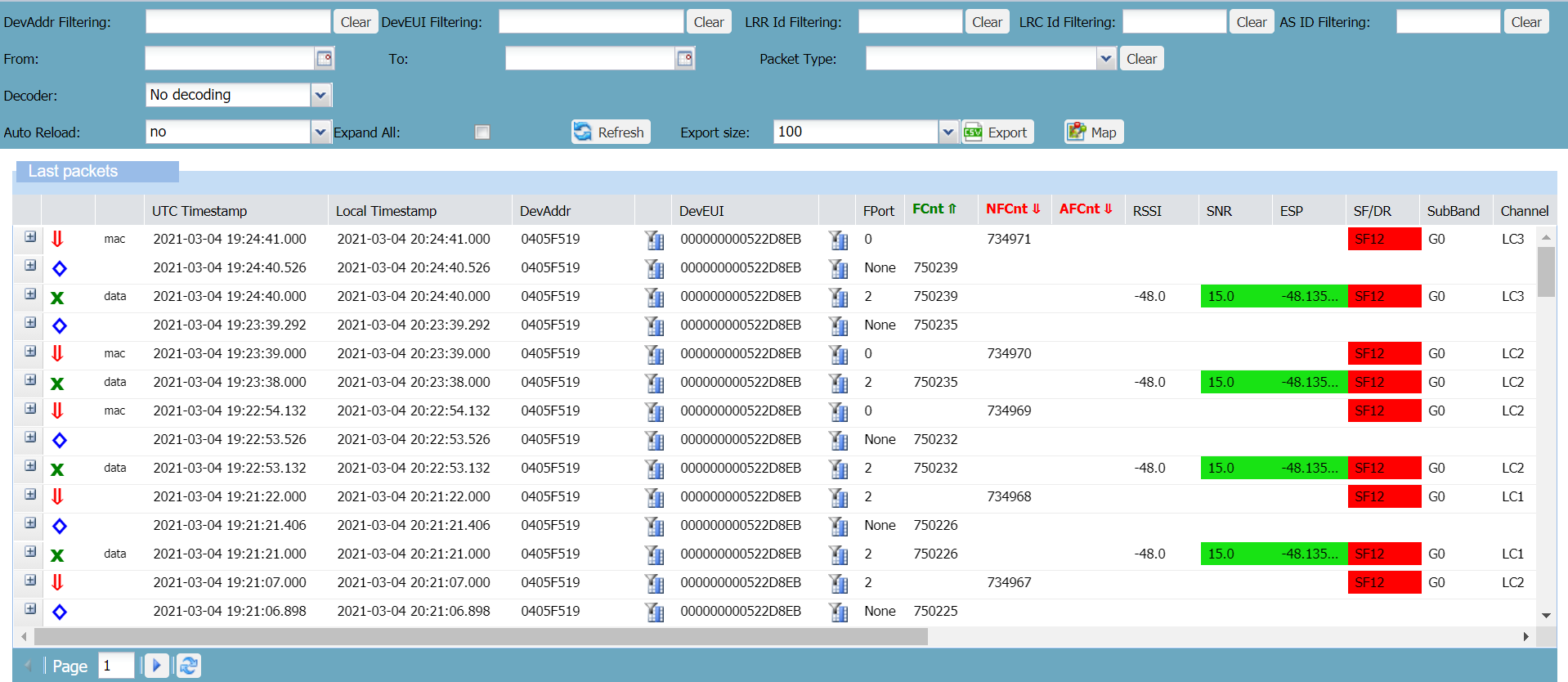
-
Check the different types of packet you have in your traffic. For more information, see LoRaWAN® traffic overview LoRaWAN® traffic overview or Cellular traffic overview
-
Check the most important metadata of the packets that appear in columns. For more information, see Uplink metadata columns and Downlink metadata columns.
For more information, see:
-
For LoRaWAN®: Uplink metadata columns and Downlink metadata columns
-
For cellular: Cellular metadata columns.
-
-
Check the radio parameters that appear in color. For more information, see Radio color codes and LoRaWAN® radio statistics.
-
If you want to see all the metadata of a packet, click Expand
on the left side of the packet.
-
To reload the packets, click Refresh anytime you want or use Autoreloading search.