Power consumption
The tracker maintains the consumption (special Parameter ID: 0xF7) parameter which keeps tracker of the current power consumption of the tracker in mAh.
Tracker behaviour for current firmware version (AT 2.4+)
Rechargeable trackers (Micro Tracker/Smart Badge)
The consumption is never stored in flash, but rather in no-init RAM. The write on parameter consumption is not useful, since the battery percentage is always calculated from the battery voltage. The consumption parameter is reset each time the USB cable is disconnected from the tracker. So, the estimated consumption indicates what we consumed since the last charge.
Primary Battery trackers (Compact Tracker/Industrial Tracker)
consumption is stored in flash area of the tracker. This area of flash is preserved across tracker resets including in the case of brownout. The consumption parameter is updated in flash only when the consumption difference (new value - stored value) exceeds a calculated threshold. The threshold is 0.5 percent of the battery_capacity.
Examples:
- The threshold for a 19000 mAh battery is 19000*0.5/100 = 95 mAh
- The threshold for a 8000 mAh battery is 8000*0.5/100 = 40 mAh
Tracker behaviour for earlier versions of firmware (AT 2.3 and below)
In earlier firmware versions, the total consumption was located in a non-init RAM storage. This area is preserved across tracker resets except in the following cases:
- Brownout or battery replacement.
- MCU Firmware upgrade is done via Bluetooth using Abeeway Mobile app.
- Running a MFG or ACTT application could also erase the no-init RAM area and thus erase the consumption parameter.
However, it is preserved during the firmware upgrade via USB using Abeeway Updater.
Rechargeable trackers (Micro Tracker/Smart Badge)
The consumption is not stored in flash but rather in no-init RAM. The write on parameter consumption is not useful, since the battery percentage is always calculated from the battery voltage. The consumption is reset to 0 during firmware reset.
Primary Battery trackers (Compact Tracker/Industrial Tracker)
The consumption is not stored in flash but rather in no-init RAM. The write on parameter consumption is useful, when the battery is replaced. The consumption is reset to 0 when replacing batteries or during firmware reset.
The consumption parameter is regularly updated each hour or when the consumption is requested via the CLI or via LoRa Downlink.
Reporting of remaining battery % in LoRaWAN uplinks
The tracker reports the remaining battery level (%) in LoRaWAN common message header (Supported since MCU Firmware V2.0). If your tracker is already integrated with ThingPark X Location Engine, then you can see the remaining battery level(%) in Abeeway device manager as shown in the screenshot below.
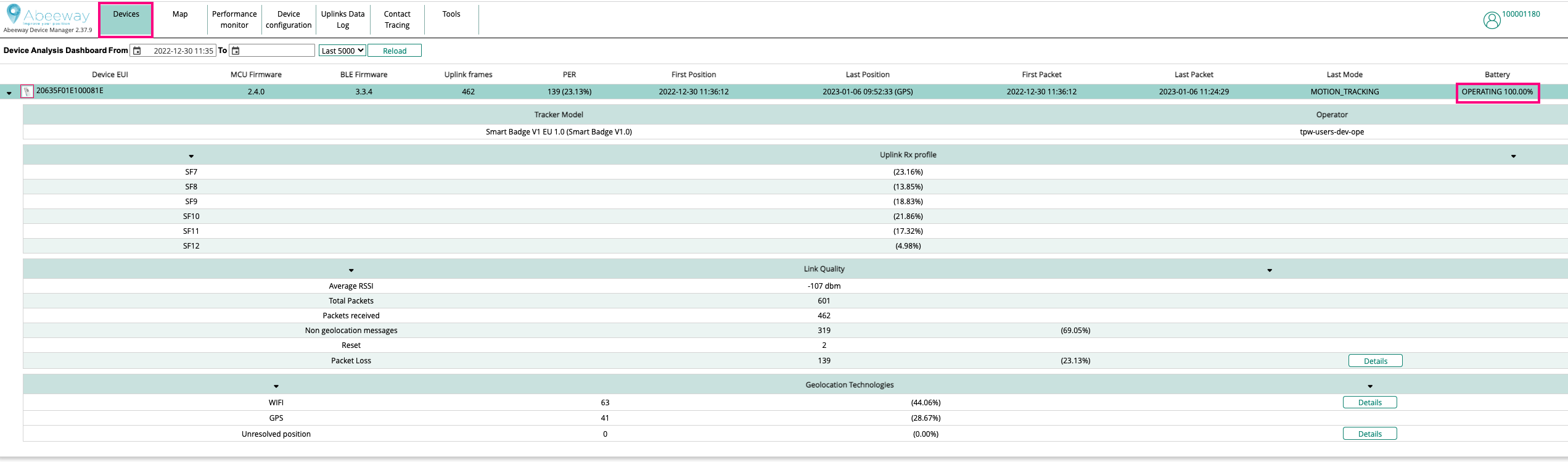
Alternatively, you can use Abeeway Driver to decode LoRaWAN uplinks to retrieve the battery percentage.
Steps to do when replacing batteries for Compact Tracker/Industrial Tracker
When replacing batteries in the tracker, you need to reset the consumption of the tracker as follows. There are following ways to do it.
Reset the power consumption parameter in the tracker firmware
If you need to reset the battery in ThingPark X Location as well, you can omit this section
Method 1: Using ThingPark Location APIs
If you are using ThingPark Location APIs, you can use the APIs to reset the consumption of the tracker using Tracker Command API. The documentation URL for ThingPark Location on community Platform is here. For other platforms, visit here. Here is the example API call to reset the consumption of the tracker.
------------------------------ Snippet begin ------------------------------
{
"trackerCommandType": "TrackerCommandToSendAbeewayDownlinkPayload",
"deviceEUI": "20635f01e100081e",
"deviceProfileId": "ABEEWAY/MICRO",
"abeewayDownlinkPayload": {
"downMessageType": "SET_PARAM",
"ackToken": 3,
"setParameters": {
"powerConsumption": 0
}
},
"thing": {
"application": {
"producerId": "abeeway",
"moduleId": "asset-tracker",
"version": "2"
}
}
}
------------------------------ Snippet End ------------------------------
The deviceProfileId parameter should always be "ABEEWAY/MICRO" irrespective of the tracker type.
Method 2: Sending a downlink to the tracker
You can also send a downlink (0b0af700000000) on LoRaWAN port=2 to the tracker from the LoRaWAN network server to reset the consumption of the tracker. This downlink resets the value consumption parameter to 0.
The downlink can be constructed with Abeeway driver with the following example:
------------------------------ Snippet begin ------------------------------
curl -X 'POST' \
'http://localhost:8095/iot-flow-driver/v1/decode ' \
-H 'accept: application/json' \
-H 'Content-Type: application/json' \
-d '{
"direction": "downlink",
"meta": {},
"thing": {
"application": {
"producerId": "abeeway",
"moduleId": "asset-tracker",
"version": "2"
}
},
"message": {
"downMessageType": "SET_PARAM",
"ackToken": 10,
"setParameters": {
"powerConsumption": 0
}
}
}
------------------------------ Snippet End ------------------------------
The response is below where 0b0af700000000 should be sent on LoRaWAN downlink to the tracker on fPort=2.
------------------------------ Snippet begin ------------------------------
{
"direction": "downlink",
"sourceTime": "2023-01-10T10:42:05.512Z",
"meta": {
"lorawan": {
"fPort": 2
}
},
"raw": {
"binary": "0b0af700000000"
},
"message": {
"downMessageType": "SET_PARAM",
"ackToken": 10,
"setParameters": {
"powerConsumption": 0
}
},
"thing": {
"application": {
"producerId": "abeeway",
"moduleId": "asset-tracker",
"version": "2"
}
}
}
------------------------------ Snippet End ------------------------------
Method 3: Using CLI
You can connect the tracker to computer with the data USB cable and then use tera term or similar serial application to interact with the tracker. For more details on CLI, visit here. Here are the steps once the tracker is connected to PC:
- Once the tracker prompts login, enter password 123.
- Reset the consumption parameter by entering the command: config set 0xF7 0.
- Read all the parameters: config show. You should verify the new parameter value of consumption was reset to 0 (see screenshot below).
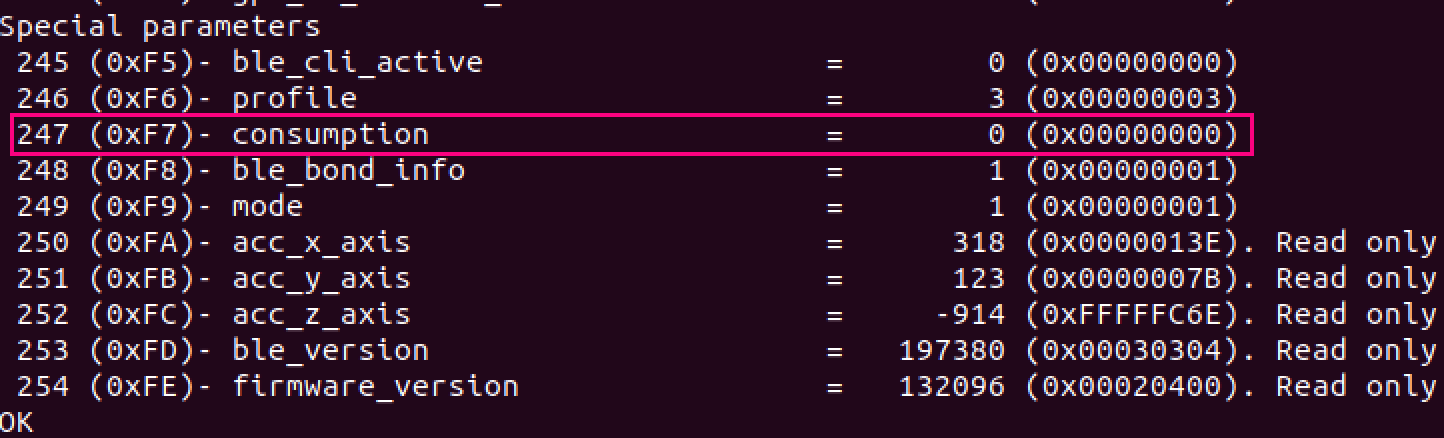
- Save the new configuration in flash: config save.
Resetting the tracker state in ThingPark Location
If you are using ThingPark location, then the tracker power consumption state must also be reset in the backend.
ThingPark location backend will send the downlink to reset the consumption parameter to 0.
The application can then send the following backend API command to reset the state of the backend.
The URLs above are for ThingPark Location for community platform. For other platforms, see here.
------------------------------ Snippet begin ------------------------------
{
"trackerCommandType": "TrackerCommandToSendRequest",
"deviceEUI": "20635F0102001734",
"deviceProfileId": "ABEEWAY/MICRO",
"requestType": "RESET_BATTERY"
}
------------------------------ Snippet End ------------------------------
Health status
The application can request Health Status Reports by sending status request downlink to the tracker. It can be used to troubleshoot the power consumption of the tracker and its breakdown.
Known Issues
Tracker battery level goes to 100% after reset (even though the batteries were not replaced)
Note: This issue is only applicable for trackers that are not connected to ThingPark Location backend. If the tracker is connected to ThingPark Location, the backend takes into account the reset of the tracker and corrects the battery percentage in location engine updates.
For MCU/Application Firmware versions 2.3 and below, the consumption parameter was in RAM and was not saved in flash. So, every time the tracker was reset, the consumption parameter was reset to 0. This obviously results the tracker reporting 100% remaining battery (after reset) in LoRaWAN uplinks even though the batteries were not replaced. If the tracker was just reset without replacing the batteries and you wish to report the correct battery level based on the remaining battery capacity, then the consumption parameter should be reset as follows:
- Step 1: Take the remaining battery % from the last uplink before the reset was done. Lets call this parameter as remaining_battery_percentage.
- Step 2: Compute the new value of consumption as follows:
consumption = battery_capacity - (remaining_battery_percentage /100)*battery_capacity - Step 3: You can then use any of the methods outlined above to reset the consumption in the tracker.
The battery_capacity is the following depending on the tracker model:
- Micro Tracker V2/V3.x: 450 mAh
- Smart Badge: 1300 mAh
- Compact Tracker: 8000 mAh
- Industrial Tracker V1/V2: 19000 mAh (EU), 14000 mAh (US)