Identifying the Firmware version installed on the tracker
There are two main firmware installed on the tracker. One is called MCU/Application firmware and another is BLE Firmware. It is important to be aware of the firmware versions installed on the tracker to refer the correct documentation.
- All the application notes and Abeeway trackers reference guide are always w.r.t. the MCU/Application firmware installed on the tracker
Here are the different methods to identify firmware installed on the tracker.
Method 1 (Delivery note):
If the tracker was purchased from Actility/Abeeway or Marketplace, the delivery note usually contains the MCU/BLE Firmware version.
Method 2 (Abeeway Device Manager):
If the tracker is connected to ThingPark X Location Engine and has already sent heartbeat uplink messages, then the Abeeway device manager already shows the MCU Firmware and BLE Firmware Version.
- This information is based on the last uplinks sent from the tracker.
The tracker example in figure below has MCU Firmware Version: 2.1.8 and BLE Firmware Version: 3.3.2

Method 3 (Abeeway Updater):
Abeeway updater is very useful firmware update tool that can also be ued to retrieve the MCU/BLE Firmware version. You can connect the tracker over USB port with a computer and retrieve firmware version based on the options that can be selected on Docking options panel.
- The tracker must be connected with the USB data cable for this operation.
- If for some reason, USB port is not detected, refer to Chapter: Troubleshooting the USB port, Abeeway updater
In the example below, the MCU Firmware version is 2.3-197 and BLE Firmware version is 3.3.2
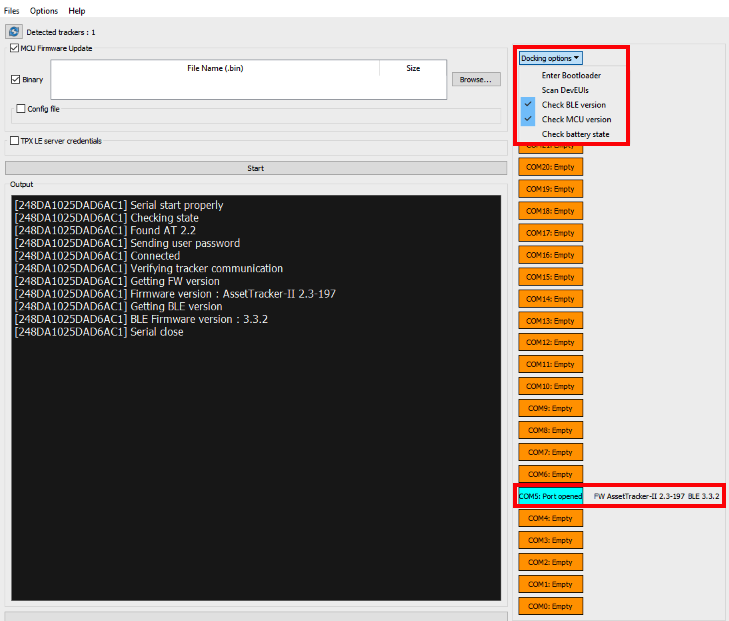
Method 4 (CLI over USB):
The tracker can be connected to the USB port and a serial terminal tool like Tera Term can be used to communicate with the tracker over USB port. For more details on CLI feature, please refer to CLI Usage training
- The tracker must be connected the USB data cable for this method to work
- The instructions below are only valid if the tracker is running MCU Firmware >= 2.2. For older Firmware versions, please refer to CLI Usage Training
- If for some reason, USB port is not detected, refer to Chapter: Troubleshooting the USB port, Abeeway updater
-
Connect the tracker over USB port and open Tera Term or any other Serial application that can communicate over USB port.
-
Identify the correct serial port by running Abeeway updater. In the example below, the serial port is COM5
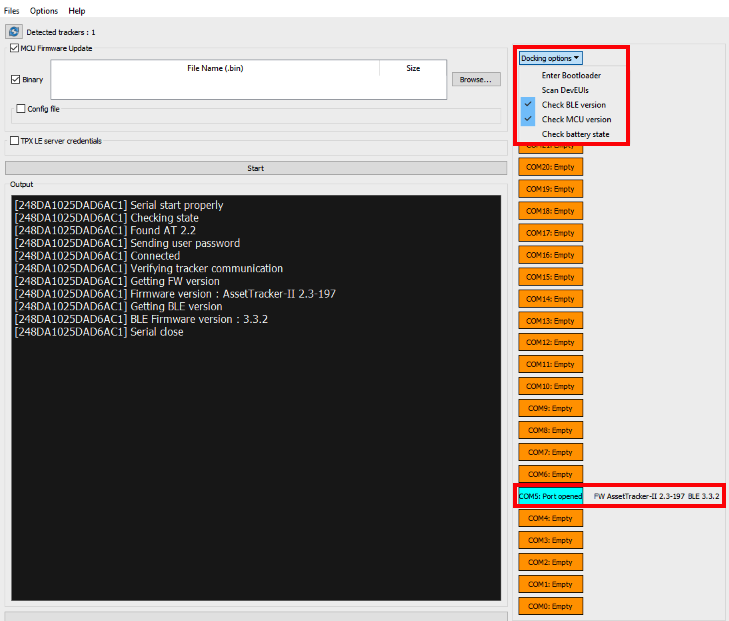
- Abeeway updater must be closed before interacting with the tracker using Tera term or any other application. The device cannot interact with two serial applications at the same time.
- The serial port can also be identified in Windows device manager by plugging/unplugging the device from USB port.
-
The tracker will prompt for the password. The default password is 123.
-
The example request to enter on Tera term console is system info to retrieve the MCU Version information. In the example below, the MCU Firmware Version is 2.3-197
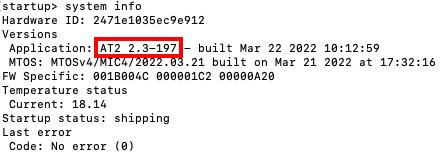
- The example request to enter on Tera term console is ble info to retrieve the BLE Version information. In the example below, the BLE Firmware Version is 3.3.2
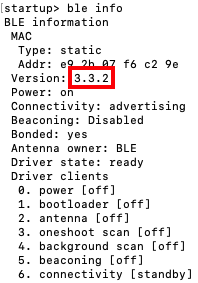
Method 5 (Decoding LoRaWAN heartbeat uplinks)
The tracker sends heartbeat uplinks periodically which also include the MCU and BLE Firmware version information. The payloads can be decoded using Asset Tracker Driver.
In the example below, the MCU Firmware Version is 2.3.197 and BLE Firmware version is 3.3.2.
