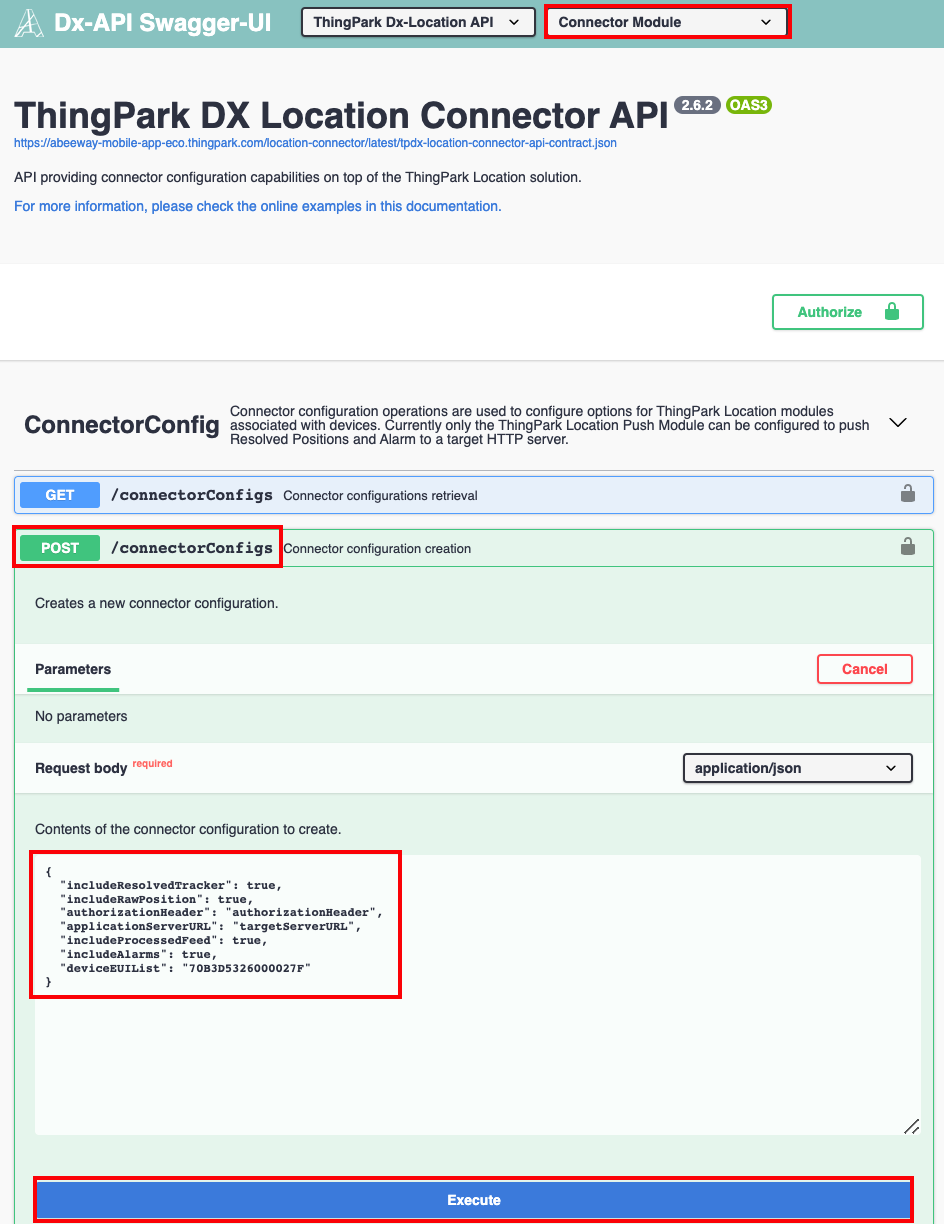Getting started with Abeeway tracking app
Abeeway tracking app is a mobile app that runs on smartphones which can interact with Abeeway trackers. It can be used to track pets, keys, objects, etc. It is native mobile APP for iOS and Android and it interacts with the tracker over Bluetooth. For more features of Abeeway tracking app, see here).
Here are the high-level features of the mobile app:
- Visualization of the current locations of multiple devices on a map
- Visualization of the location history of a device on a map
- Device localization on demand (to find a device on a map)
- Location sharing with friends, co-workers
- Page a device and make it beep (to find a device connected via Bluetooth)
- Geofencing
- Alarms (SOS, Motion, Leaving/entering geofenced zones)
- Airplane mode (ability to shutdown the tracker)
- Firmware update
- Developer mode features
Downloading the app
The mobile app can be downloaded from the following links below:
Prerequisites
Compatible Tracker models
Abeeway trackers compatible with the mobile app. The app is compatible with the following tracker models.
- Micro tracker V3.x
- Smart Badge
- Compact tracker
- Industrial tracker V2
- Industrial Manageable beacon
- The tracker model can be found from here
Minimum Firmware Version
- MCU Firmware >= 2.3.x
- BLE Firmware >= 3.3.x
- The firmware versions can be found from here
The mobile app version can be found on the home screen (See below) or from the Android/Apple app store where the mobile app was downloaded.
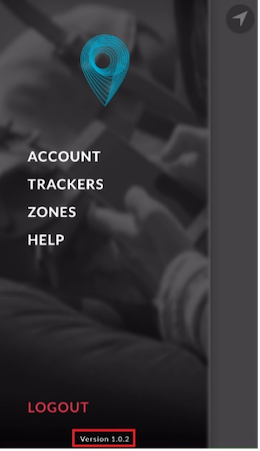
Tracker Configuration.
We recommend that before the tracker is added to the mobile app, It is flashed with the default configuration files and the latest firmware version.
- The update of the MCU Firmware can be carried out by the Abeeway updater
- The MCU Firmware binary & config files are available here
| Tracker Type | MCU Firmware Config file |
|---|---|
| Micro Tracker V3.0 | ProdMicro_EU_IN_YYYYMMDD(1) (Region: EU868) ProdMicro_US_YYYYMMDD(1) (Region: US915) ProdMicro_AS_AU_YYYYMMDD(1) (Region: AS923/AU915) |
| Smart Badge | ProdSmartBadge_EU_IN_YYYYMMDD(1) (Region: EU868) ProdSmartBadge_US_YYYYMMDD(1) (Region: US915) ProdSmartBadge_AS_AU_YYYYMMDD(1) (Region: AS923/AU915) |
| Compact Tracker | ProdCompact_EU_IN_YYYYMMDD(1) (Region: EU868) ProdCompact_US_YYYYMMDD(1) (Region: US915) ProdCompact_AS_AU_YYYYMMDD(1) (Region: AS923/AU915) |
| Industrial Tracker V2 | ProdIndustrial_EU_IN_YYYYMMDD(1) (Region: EU868) ProdIndustrial_US_YYYYMMDD(1) (Region: US915) ProdIndustrial_AS_AU_YYYYMMDD(1) (Region: AS923/AU915) |
(1) YYYYMMDD corresponds to the date when the config files were generated
- The update of the BLE Firmware can be carried out using the nRFconnect application on smart phone. Please refer to AN-001_ble-update for more details
Provisioning the trackers
Abeeway tracker should be provisioned and functioning in the LoRaWAN network server. You will also need an operational access to ThingPark Enterprise user portal: ThingPark Community. The tracker uplinks must be routed to the following ThingPark Location Application server. In order to do this, new connection must be created in ThingPark Enterprise Community towards this application server.
| Information | |
|---|---|
| Name | ThingPark Location - Mobile app |
| URL | https://abeeway-eu-eco.thingpark.com:50540/?TPXLE_TOKEN=eyJhbGciOiJIUzI1NiJ9.eyJpYXQiOjE2NjM3NzY0NzcsInN1YiI6IjEwMDAxMjg4MyJ9.aAANx1rnybAAiCvYQLmEtPIoWVa7cyxsEVo2JfCHh3o |
| Content Type | XML |
| Tunnel Interface Authentication Key | e8959e26fd9bce52700605a9cfe74d53 |
User Profiles
There are two types of user roles in the mobile app:
- End user: User that owns the trackers and wants to use them (By default, any new mobile app account is end user)
- Admin: Technical user to detect and solve problems. These users are typically operations team, distributors, and System Integrators. This profile enables advanced functionality in the app and is useful for debugging the tracker over Bluetooth in developer mode and it can be also be used to update the firmware of the trackers over Bluetooth without adding them to the mobile app account.
Please ask Abeeway support to enable your Mobile app account as an admin user.
Log into the App
Creating an account in the mobile app
- Click on Sign in/Sign up.
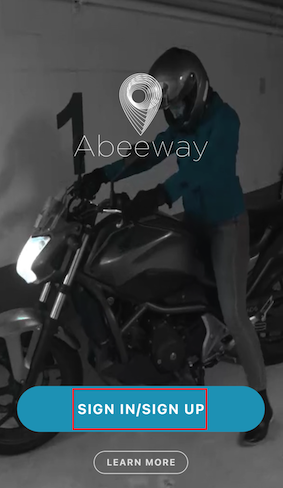
- Select "Abeeway - Community" from the distributor dropdown list. More details about distributors can be found here.
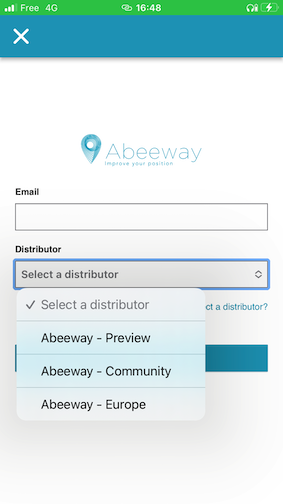
- Click the Register button to create the account
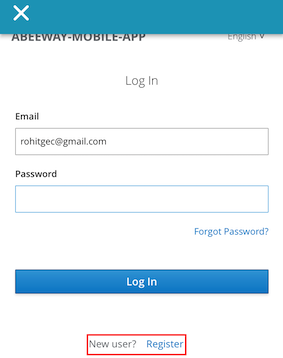
- Enter your personal details to complete the account creation process.
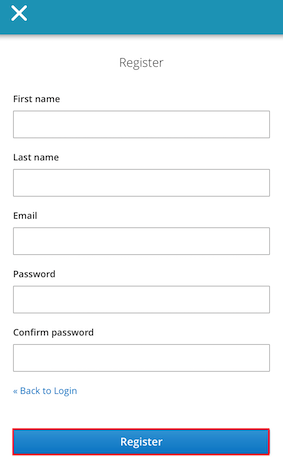
App permissions after first login
After the first app login, the mobile app will request location, Bluetooth, notification and storage permissions. These permissions must be granted to the app all the time (even when the app is in background). This is especially required for location and Bluetooth permissions as the app is connecting to the tracker over bluetooth and reporting the phone positions on behalf of the tracker (only when the app is connected to the tracker over Bluetooth).
The screenshot below shows the app permissions for location in Android/iOS settings.
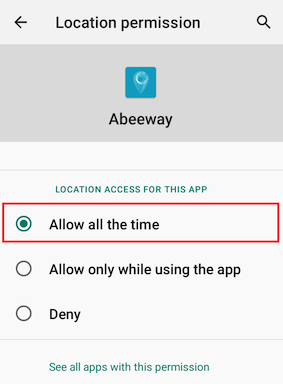
- If the app has insufficient permissions on startup, it will get stuck on the permissions page.
Distributor Selection
There are three distributors (realms) that are currently configured in the mobile app. It allows you to connect to different mobile app backends.
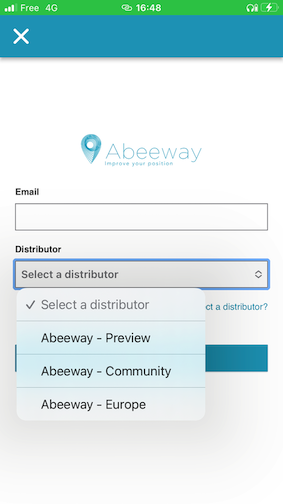
Here are the general guidelines when selecting the mobile app distributor when creating the account.
| Platform to Choose (Mobile App Distributor) | Purpose |
|---|---|
| Abeeway - Preview | If you are involved in Beta testing of Abeeway Mobile App |
| Abeeway - Community | If you bought the trackers from the Actility Marketplace or if you want to use Actility Community Platform |
| Abeeway - Europe | If you have a large deployment of Abeeway trackers which are connected to public LoRaWAN networks |
| Abeeway - US | Not deployed yet |
| Abeeway - APAC | Not deployed yet |
- The instructions in this section are for trackers provisioned in ThingPark Community platform and using Abeeway - Community as the distributor realm when creating the mobile app account. For using other ThingPark platforms with the mobile app, please visit AN-017_Mobile APP Getting Started Guide
- When using the mobile app, it is important to not route the uplinks from the tracker towards other ThingPark Location application servers in the same platform.
Add a tracker to the mobile app
Prepare the trackers
- Remove the Bluetooth bond on the phone: You can search for Abeeway trackers in your phone’s Bluetooth settings and you should not see Abeeway device matching your DEVEUI in your phone’s Bluetooth settings. If the Abeeway device is present, then you can click “FORGET” to remove the Bluetooth bond on the phone for this device. The name of Abeeway trackers in phone's bluetooth settings is ABW followed by 9 last digits of DEVEUI. In the example below, the DEVEUI of Abeeway tracker is 20635F017100000B.
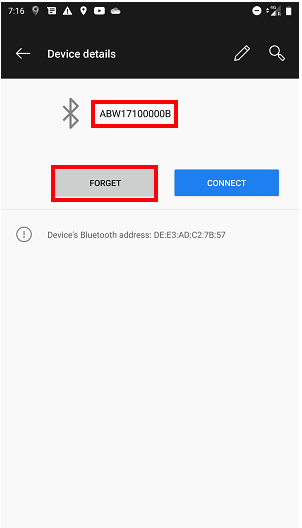
- Remove the Bluetooth bond on the tracker: When you restart the tracker, you should hear the Bluetooth advertisement melody for 15 seconds and the tracker will continue to advertise for 10 minutes(1). After 10 minutes, you must restart the tracker again for it to advertise if it’s not bonded. If you do not hear this melody, and you flashed the tracker correctly with the right firmware and config files, then you need to remove the Bluetooth bond on the tracker in either one of the following ways:
- With the button sequence (This is applicable only to Micro Tracker/Smart Badge):
- MCU FW 2.3.x and above: Hold the button for more than 14 sec to enter ESC sequence. The tracker will play melody indicating the fact that special sequence can be started. Once inside the special sequence, do the following: 1 click, 1 click, 1x press (between 1 - 4 sec). If the sequence is successful, the tracker will play Bluetooth advertisement melody indicating the Bluetooth bond is removed for about 10 minutes (which is the default configuration).
- Sending the LoRaWAN downlink ff0202 on downlink port = 2 to the Abeeway tracker (This is applicable to ALL the trackers. It requires access to the LoRaWAN account where the tracker is provisioned.)
- Reed Switch Sequence(2). The special magnet sequence can be used to activate Bluetooth on the compact tracker if there is no Bluetooth bond on the tracker.
- Using CLI with the tracker connected over USB port. The tracker can be connected to USB port and then communicate it with serial tool like Tera term. Once connected to Tera term, enter the password 123 as this is the default password to interact with the tracker. Then type ble clear to remove the Bluetooth bond on the tracker. For more information, please refer to AN-013_CLI_Description. (This is applicable to ALL the trackers)
- With the button sequence (This is applicable only to Micro Tracker/Smart Badge):
-
The Bluetooth advertisement duration can be configured by modifying the value of firmware parameter, ble_cnx_adv_duration (Parameter ID:0x6F). Please visit here for more details.
-
The compact trackers are shipped with default value of reed_switch_configuration=3. For more information on reed switch sequence, visit here. The video showing this procedure is here
Adding the tracker to the mobile app account
Once the account is successfully created in the earlier step, goto Add a tracker UI to search for the tracker.
The tracker must not be Bluetooth bonded to another phone and advertising itself in Bluetooth. Please visit the section preparing the trackers for more instructions.
![]()
The following screens show the workflow of adding the tracker to the mobile app account.
![]()
Once the tracker is securely bluetooth connected to the mobile app, the following functionality in the tracker is disabled:
- LoRaWAN communication
- GPS/WiFi/BLE beacon scanning
During the time the tracker is bluetooth connected to the app, it sends the phone position and other Bluetooth events (motion, SoS) to the backend on behalf of the tracker. Once the tracker is disconnected over Bluetooth, it resumes its functionality over LoRaWAN
Using the mobile app
Viewing the tracker in the app
Once the tracker is added successfully to the mobile app account, then it's position can be seen on the tracker view UI. It allows visualization of all user’s devices on a map and offers an user-friendly toolbar providing access to the following features:
- Itinerary, localization on demand, history, alerts set-up and parameters different tracking modes adapted to main consumer uses
- Ring the tracker to find the object when connected in Bluetooth
- Battery level, charging status and temperature
- Change of Profiles. There are three pre-configured profiles in the mobile app:
- INTENSIVE: Position reporting every 2 minutes
- ECO: Position reporting every 20 mins
- SLEEP: Position reporting every hour
- Personalization of the tracker with another image or name
- Sharing of the tracker. The mobile app allows the sharing of the tracker with another mobile app end user (in the same Distributor).
Setting alerts in the app
Mobile app also allows to configure alerts on the tracker. The alerts can be of the following types:
- Configurable alerts for motion, SoS and geofence Zones
- Alert when left behind: It alerts you when the tracker is Bluetooth disconnected with the mobile app to remind you if the tracker is left behind.
- Orange/RED Alerts for the loss of connectivity
- Orange alert: There is no more LoRaWAN or Bluetooth connection with the tracker for 1 hour
- Red Alert: There is no more LoRaWAN or Bluetooth connection with the tracker for at least 24 hours
![]()
Visualization of tracker history
Mobile app can be used to visualize the history of positions, SoS and zone alerts along with the timeline.
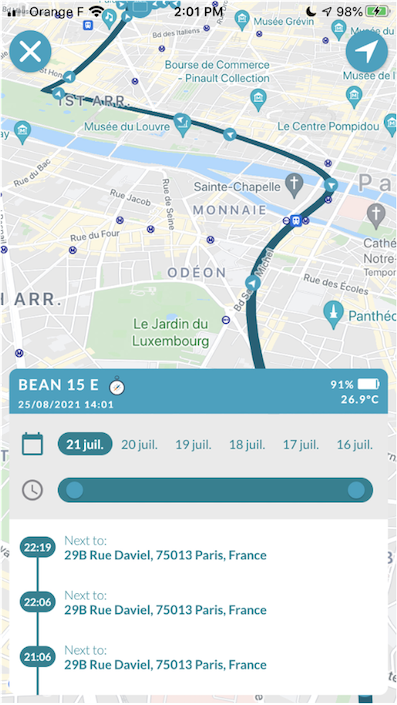
Sharing the tracker
Tracker can be shared with other users of the mobile app in the same distributor/realm. If the follower's email account does not exist, they will need to create an account in the mobile app.
The followers can set motion, SoS and geofence zone alerts on the shared tracker.
![]()
Tracker advanced settings
On the tracker advanced settings history, the user can either firmware update the trackers or shutdown the tracker (over Bluetooth if the tracker is connected to the mobile) or over LoRaWAN. The tracker needs to be turned on manually with a button press if its put in airplane mode.
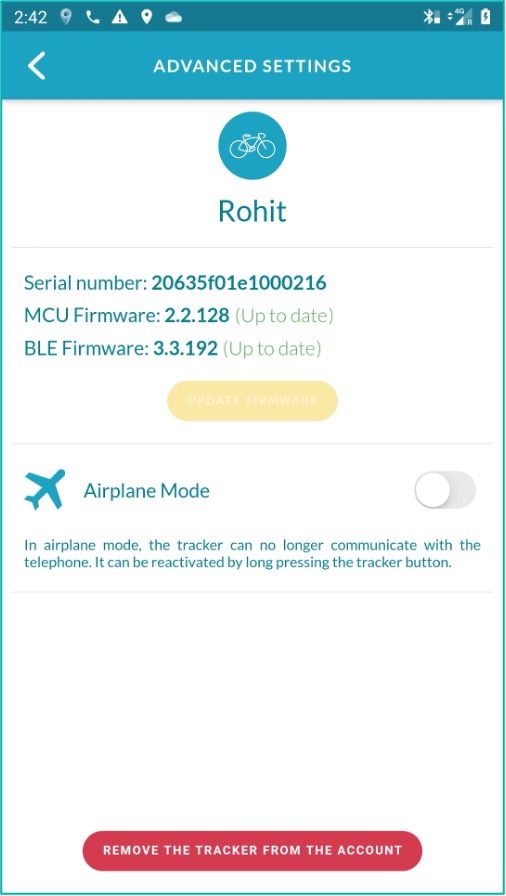
Developer mode
This feature requires the mobile app user account to have an admin role. Please open a ticket on Abeeway support to upgrade the mobile app account to admin role.
Developer mode of the mobile app allows for advanced tracker debugging or performing firmware update with custom firmware files. Here is the summary of the features:
- CLI Terminal: Emulate CLI terminal to access the tracker CLI over Bluetooth. This enables visualization of tracker traces over Bluetooth
- Pre-Defined Profiles: Apply pre-defined profiles from the backend over Bluetooth
- Pre-Defined test patterns: Run pre-defined test patterns configured in the backend
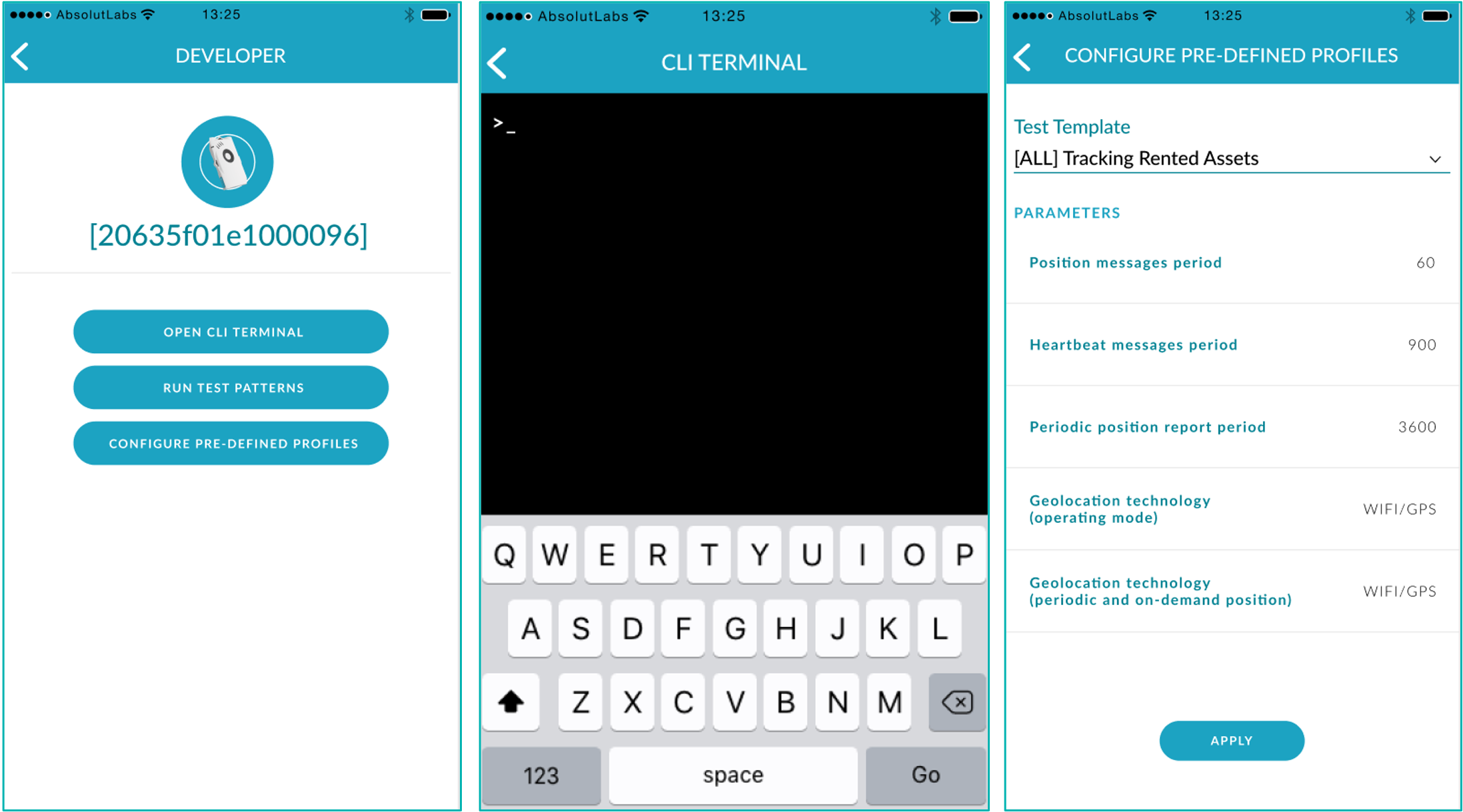
Additional help
The mobile app HELP menu has the user guide and FAQ for the most common problems. You can also report problems from the HELP menu of the mobile app.
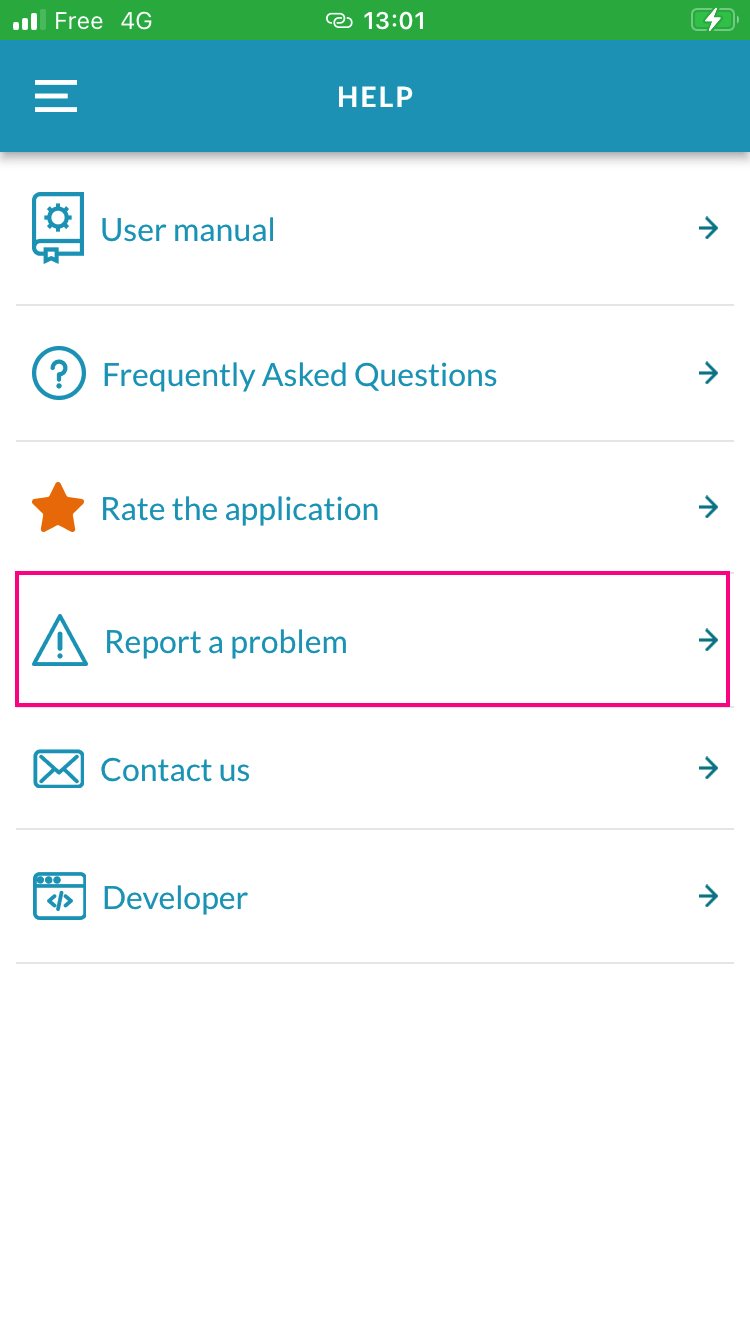
Use ADM
You can use mobile app credentials to login to Abeeway device manager (ADM) for troubleshooting purposes.
| Abeeway Mobile app (Distributor) | ADM URL |
|---|---|
| Abeeway - Europe | here |
| Abeeway - Preview | here |
| Abeeway - Community | here |
Push Data to external application server
ThingPark Location APIs can be used to the push the location information shown in the mobile app to the external application server. Here are the URLs for ThingPark Location APIs depending on the Distributor you selected when creating the account.
| Abeeway Mobile app (Distributor) | ThingPark Location API URL (Mobile App Realm) |
|---|---|
| Abeeway - Community | here |
| Abeeway - Preview | here |
| Abeeway - Europe | here |
Here are the steps:
- Login with the keycloack authentication, which will open the page to enter your mobile app credentials
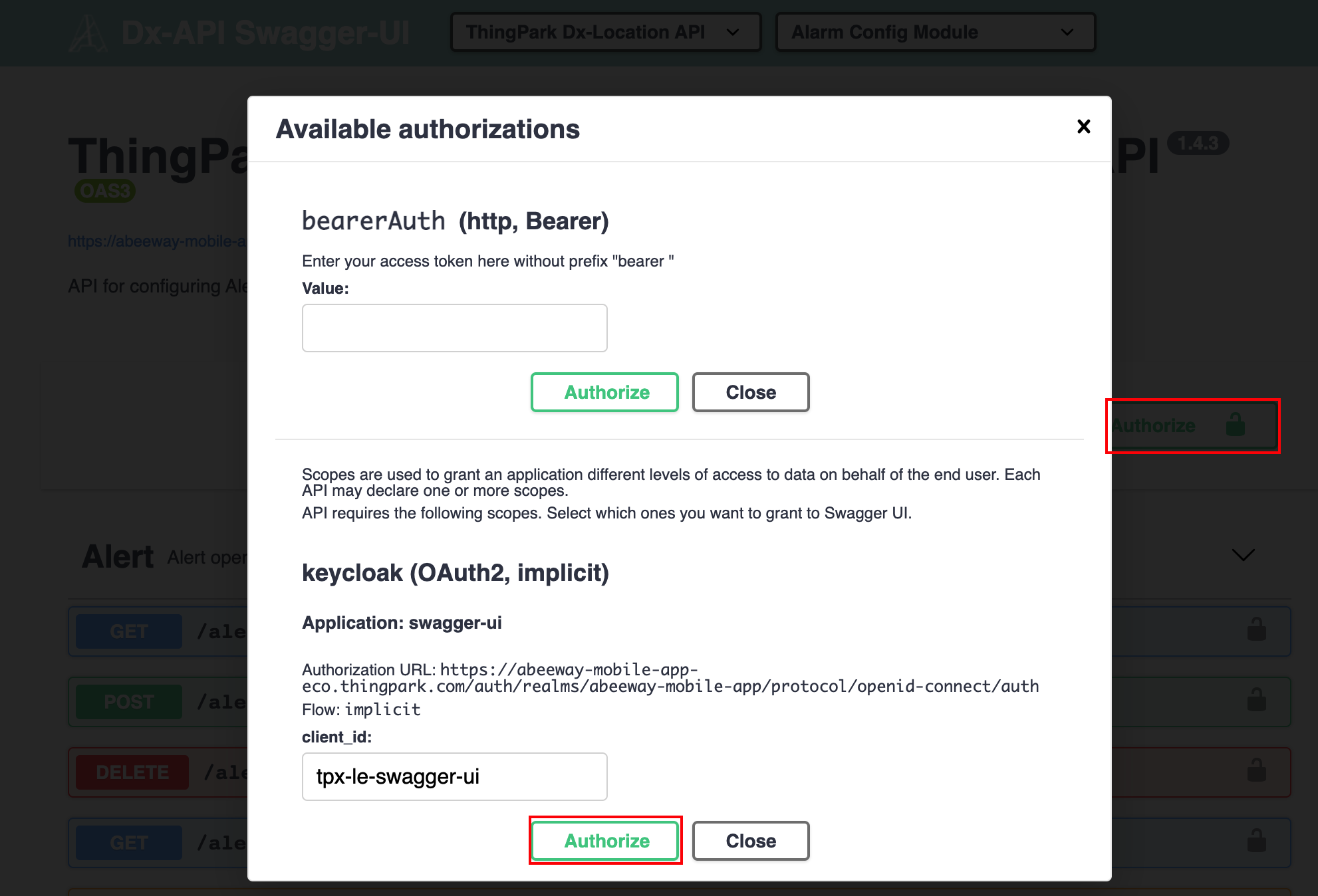
- Once logged in, goto the push connector module and enter the URL of the external application server where ThingPark Location will send the location updates.