Viewing devices on the map
On an interactive map displayed on the Map tab, you can visually locate your devices and quickly access for each one the device details page and the device alarms page.
Devices are represented by their health state. When close together, devices are grouped in clusters. A cluster can contain clusters and is represented by a green circle with the number of devices in it. You must break down the cluster into individual devices to access the device information.
You can use filters to restrict the number of devices you want to display in the map. Filters criteria and selection are the same in the List and Map tab. For more information, see Filtering devices.
Important The device must use manual or network location. If using network location, the device's uplink must have been received by at least three base stations.
For more information about all you can do on the Map tab, see More map activities.
-
In the left panel, click Devices, then select the Map tab.
-> The Map tab shows clusters and/or devices located within the boundaries of the displayed area of the map.
-> If you have made a filter selection, it is applied. To see all devices, click Clear all. For more information, see Filtering devices.
-
If a cluster is displayed, click it as necessary until it breaks into clusters and/or devices. You can also zoom in and click SEARCH THIS AREA.
-> When one or more devices are found, they appear simultaneously with a health status marker on the map and the list pane.
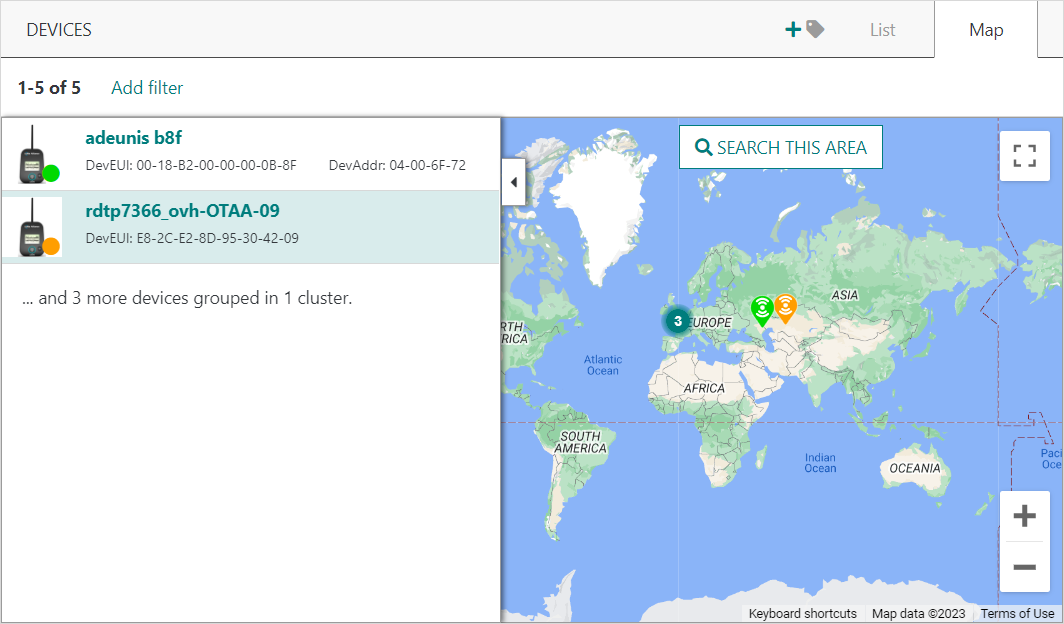
Tip To help you locate visually a device or get its identifiers:
-
On the map: When hovering your pointer over a device marker, it enlarges and the device identifiers are highlighted in the list pane.
-
In the list pane: When hovering your pointer over some device identifiers, the corresponding device marker enlarges on the map.
-
-
If a device is displayed, click it on the map or in the list pane to get the following information:
Information Description Name Click the device name to open the corresponding device details page. For more information, see Devices' parameters. To go back, click Back several times in your web browser. Status For more information, see Device health states. DevEUI For more information, see Devices' parameters. DevAddr For more information, see Devices' parameters. Tags Hover your pointer over the tags to get their number. For more information, see Devices' parameters. Manufacturer For more information, see Devices' parameters. Model For more information, see Devices' parameters. Uplink Showing the device uplink's Last packet, Last SNR, Last spreading factor, Average SNR, and Long-term PER. For more information, see Devices' parameters. Downlink Showing the device downlink's Last packet. For more information, see Devices' parameters. Number of not-acked active alarm(s) Number of active alarms triggered on the device and not acknowledged by any user. The color indicates the highest severity of the alarms. Click it to see all the details of the device's alarms. For more information, see About device alarms. -
To get information about another device:
-
Either click the device marker on the map. You can close the list pane if the marker is covered.
-
Or click Back to the device list and click the device in the list.
-
-
If the list pane informs you that there are more clusters in the area, repeat from step 2.
-
If you want to search devices outside the displayed area of the map or if No data found is displayed, zoom out or go to the area of the map you want. You can toggle the map to full-screen mode to see all regions of the world and then zoom in the region you want. If no device nor cluster are displayed, click SEARCH THIS AREA, then repeat from step 2.
More map activities
In the Map tab of the devices list, you can perform the following activities:
| Activity | Description | |
|---|---|---|
| Viewing total of devices found in the map displayed area | To see the total of devices found within the boundaries of the displayed area of the map, look at the top of the device map. This number includes devices displayed individually and devices contained in clusters. Note The device must use manual or network location. If using network location, the device's uplink must have been received by at least three base stations. | |
| Provisioning a device | If you have write access on devices, click ADD DEVICE. For more information, see Simplified provisioning of OTAA devices using a QR code and Manual provisioning of OTAA and ABP devices | |
| Tagging /Untagging displayed devices | To tag or untag devices for filtering purpose, click Tag/Untag all displayed devices. At least one device must be displayed on the map. | |
| Filtering devices | See Filtering devices. |