Viewing all devices in the list
In the list, you can get a synthetic view of all the devices provisioned on your account and compare their parameters with each other on all your device fleet.
You can use filters to restrict the number of devices you want to display in the list. Filters criteria and selection are the same on the List and Map tab. For more information, see Filtering devices.
For more information about all you can do in the device list, see More list activities.
-
To display all the devices of your account on the List tab, do one of the following:
-
If you have not customized the list by selecting filters, sorting or adding /deleting columns, click Devices or Dashboard > DEVICES.
-
Alternatively, click Dashboard, then the total number of base stations inside the pie-char. If Clear all is displayed, click it.
-> Devices show their health state using a colored bullet. For more information, see Devices health states.
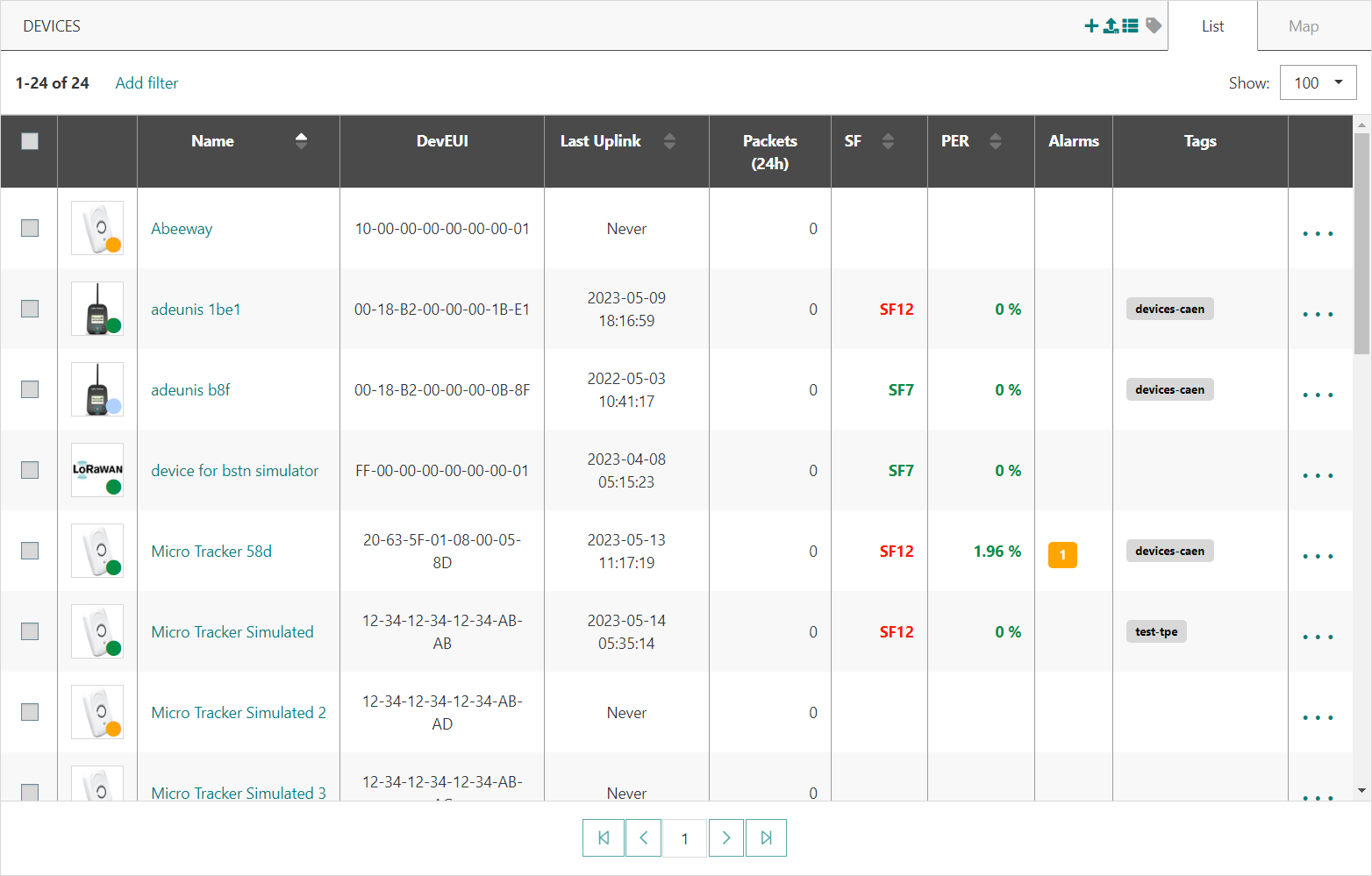 Note Clicking Devices or Dashboard >
DEVICES shows all devices of your account only if
you have not customized the list. For more information, see
Filtering devices.
Note Clicking Devices or Dashboard >
DEVICES shows all devices of your account only if
you have not customized the list. For more information, see
Filtering devices. -
-
For more information about the device parameters organized in columns, see Devices' parameters.
More list activities
On the List tab of the devices list, you can manage the list and perform more activities.
List management
| Activity | Description | |
|---|---|---|
| Viewing range of devices per page / total number of devices | To see the range of devices displayed in the current page out of the total number of devices matching filters applied to your list, look at the top of the list. | |
| Changing number of devices per page | To change the number of devices per page, select or enter a number in the Show list. | |
| Switching pages | To switch pages, click the arrows or type the page number you want to access. | |
| Getting information about a column | To display the column description, hover your pointer over the column header. For more information, see Devices' parameters. Some columns have no description. | |
| Sorting devices | To sort all devices of the list according to a column header, click the ascending or descending gray arrow. When the arrow turns white, it is active. You can have only one active arrow to sort the list. The sorting is made on the entire list of devices whatever the number of pages of the list. By default, devices are ordered by ascending name. For more information about columns, see Devices' parameters. | |
| Hiding /Showing columns | To customize the view of device parameter's column, click Hide/Show columns, then select the column or columns of your choice or all columns. Your selection is saved in your web browser and applies to the same computer. | |
| Exporting your list | To export the list, click Export as CSV. It exports the devices details to a CSV file: all columns are exported regardless of their display status, devices are filtered and ordered as in your list. You can export up to 50 000 devices. |
More activities
| Activity | Description | |
|---|---|---|
| Accessing the device details | Name | Click the device name to open the corresponding device details page. To go back, click Back several times in your web browser. |
| Filtering devices | See Filtering devices. | |
| Selecting then tagging /Untagging devices | + | To tag or untag devices for filtering purpose, first select the device or devices, then click Tag/Untag when red. |
| Tagging, duplicating or deleting a device | According to the permissions your are granted, click More actions... to tag, duplicate, delete, send a downlink, suspend or resume a single device. | |
| Provisioning a device | If you have write access on devices, click ADD DEVICE. For more information, see Simplified provisioning of OTAA devices using a QR code and Manual provisioning of OTAA and ABP devices |