Tagging devices
You can add tags to devices to filter devices. You can also tag devices to group or segregate devices according to their applicative usage. Device tags are part of the device metadata that are reported through connections to external IoT applications.
You can also remove tags using the same command. Tags are deleted when not used.
Tagging devices from the list
-
Select Devices.
-
On the List tab, filter according to the criteria you want to tag the devices. To learn more, see Filtering devices and Viewing all devices in the list.
-
Select one or more devices by checking boxes. Checking the checkbox in the list header selects all devices in the page.
-> The tag icon is activated.
-
Click Tag/Untag
to tag the selected devices.
-
In Add tags, click
to add a tag.
-
In Name, type to find an existing tag or to create a new tag, then click the folding arrow.
-
If you want to add more tags, repeat step 4 and 5 as necessary.
-
Click Validate.
Tagging devices from the map
Tagging your devices with the Map allows you to apply a tag to the devices that share the same geographical location.
-
Select Devices.
-
Select the Map tab, and filter according to the criteria you want to tag the devices. To learn more, see Filtering devices and Viewing all devices on the map.
-
If a cluster is displayed, click it as necessary until it breaks into clusters and/or devices. You can also zoom in and click SEARCH THIS AREA.
-> When one or more devices are found, they appear simultaneously with a health status marker on the map and the list pane.
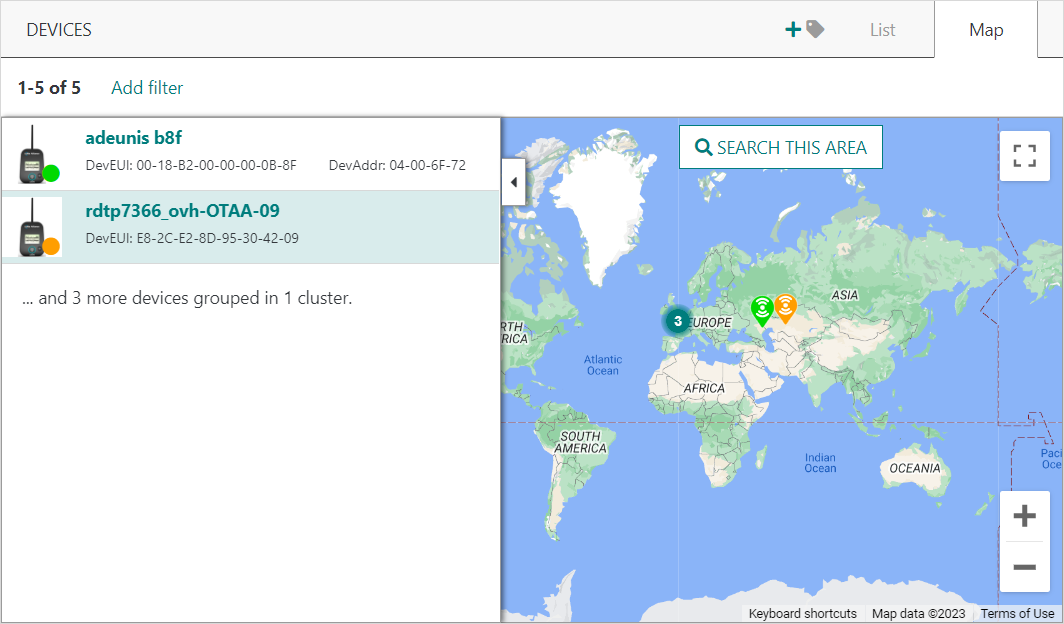 Tip To help you
locate visually a device or get its identifiers: When hovering
your pointer over a device marker, it enlarges and the device identifiers are highlighted in the list pane.
Tip To help you
locate visually a device or get its identifiers: When hovering
your pointer over a device marker, it enlarges and the device identifiers are highlighted in the list pane. -
When the clusters are broken down in the area where you want to tag devices, click Tag/Untag all displayed devices
that appears now as activated.
-
In Add tags, click
to add a tag to the devices selected on the map. Tip If several devices are selected, their number appears.
-
In Name, type to find an existing tag or to create a new tag, then click the folding arrow.
-
If you want to add more tags, repeat step 4 and 5 as necessary.
-
Click Validate.