Managing connections
This topic lists the tasks that you can perform to manage the connections that you have already created towards your external applications.
Viewing all connections
-
From the left panel of the user interface, click Connections to view the full list of connections towards external applications already defined in your ThingPark subscription.
-
You can see the following information items:
Parameter Definition Connection logo and health state Logo showing the connection type. On the logo, a colored bullet indicates the health state of the connection. To learn more, see Checking the connection health states. Name Friendly name given to the connection. ID Internal ID given to this connection. Devices and multicast groups Number of devices and multicast groups that are currently associated with this connection. Domains List of domains associated with the connection or "cross-domain" if no domains.
This column is displayed only if the permission segregation based on domains has been enabled by an administrator. See About domains for more details.noteThe
button is displayed in the last column, only if your administrative role allows you to access the Connection with full read/write permissions.
-
Click the Connection name to access its details.
-
To export the list of connections, click the Export to CSV button at the top right of the list:
Viewing and editing a connection
From the left panel, click Connections and select the connection you want to view, by clicking its name.
Depending on your administrative role, the connection's detailed page may either open in read-only mode or full read/write access, as described by the following table. To learn more about the different administrative roles, see User roles and permissions.
| Connection type | Domains | Access |
|---|---|---|
| Basic HTTPS or Node-RED | Cross-domain connection | Full read/write access for:
Ready-only access for:
|
| Domain-specific connection | Full read/write access for:
Ready-only access for:
No access (the connection is hidden) for:
| |
| ThingPark X IoT Flow | Cross-domain connection | Full read/write access (both TPE and IoT Flow UI) for:
Ready-only access in TPE UI (no access in IoT Flow UI) for:
|
| Domain-specific connection | Full read/write access (both TPE and IoT Flow UI) for:
Read/write access in TPE UI (no access in IoT Flow UI) for:
Ready-only access in TPE UI (no access in IoT Flow UI) for:
No access (the connection is hidden) for:
|
Authorized users may edit the configuration details of a ThingPark X Iot Flow connection, by clicking the Open ThingPark X Iot Flow button: the connection details will open in a separate tab of your browser.
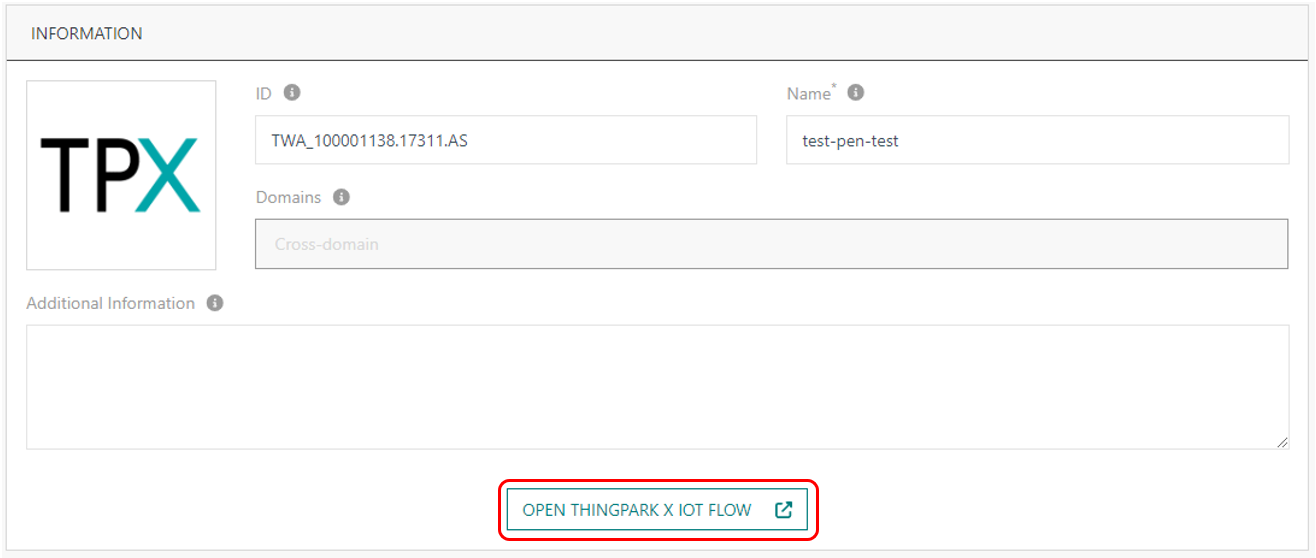
If you have full read/write access, you may do the following actions:
-
Edit any parameter displayed with a gray background, by directly clicking it. Clicking
or simply moving away from this field will save your modifications. Otherwise, click
to cancel your modifications.
-
Activate/deactivate a connection, as described in the following section.
-
Delete the connection through the
button at the top-right of the page.
- Enable/disable the reporting of devices and/or base station alarms via this connection. To learn more, see Device alarm notification via connections.
Activating/deactivating a connection
You can only perform this procedure if you have full read/write access to your connection.
The connection status, displayed at the top right of the connection page, allows you to temporarily suspend the reporting of uplink packets to the application without having to delete the connection.
When a connection is switched off, uplink packets from its associated devices are not reported to the application and the application is not able to submit downlink packets.
When you attempt to deactivate the connection, a message displays on your screen asking you to confirm that you want to deactivate the connection. You can reactivate your connection at any time.
Follow these steps to deactivate/activate a connection:
-
From the left panel, click Connections and select the connection you want to update, by clicking its name.
-
From the top-right corner of the connection's page, click the arrow displayed beside the connection status, to toggle its current activation status.
To deactivate/activate ThingPark X IoT Flow connections having
logo:
- Click Open ThingPark X Iot Flow, then you will be directed to the Connection's detailed page on ThingPark X UI.
- Then change the activation state, from the top-right corner of the Connection's page.
Checking the connection health state
Each connection is associated with a colored bullet displayed alongside the logo of each connection. This colored bullet shows the connection's current health state, combining the activation status with the deployment status.
| Health state | Color | Description |
|---|---|---|
| Active | Green | The connection is active and works normally. |
| Initialization | Orange | Transient state. The connection may either be in opening, authenticating, closing or an unknown transient state. |
| Connection Error | Red | Abnormal state. The connection may either be in deactivated, closed, unreachable or authentication error state. |
| Deactivated | Gray | The connection has been deactivated by the user. If the ThingPark Enterprise license has expired, the connection can be deactivated by the system. To learn more about suspended connections due to license expiration, see License management enhancements (RDTP-12789). |
In the connections' list, hover over the TPX connection logo to see the current IoT Flow connection state.