Managing a fleet of base stations
Using the base station dashboard
The base station dashboard provides a synthetic view of all the base stations of your account, split by their health state. The dashboard also shows the most recent active alarms on your base station fleet, ordered by descending severity.
To access the dashboard, click Dashboard from the left menu.
On the BASE STATIONS widget:
- Hover your mouse over a pie sector to display the number of base stations associated with a given health state and their ratio.
- Click on a colored pie sector (or a colored BS count) to access the list of base stations associated with a given health state.
- Click on the center of the pie chart to get redirected to the base station list. Note that the list may not show all the base stations if one or several active filters have already been applied. To remove active filters, click Clear all on the BS list.
- Click
to add a new base station.
- Click
to download the chart as an image.
On the RECENT ALARMS widget, click the widget's title to access the full list of alarms.
Viewing the base station list
To view the list of base stations under your account, click Base Stations from the left menu of the user interface, then choose between the List and Map views. To access the details of a given base station, click its name.
You can use filters to focus on base stations fulfilling specific criteria. Filters apply equally to the list and map views of your base stations. For more information, see Filtering base stations.
List view
You can access the base station list in tabular view through the List tab.
To learn more about the meaning of each column in the table, see Base station attributes or hover your pointer over the column header to display its tooltip.
Base stations show their health state using a colored bullet. For more information, see Base station health states.
Hover your pointer on the base station name, to open its details in
a new tab of your browser.
This tip is useful when you want to compare
the configuration or performance of several base stations, by opening
their detailed pages side by side.
The numbers displayed at the top left of the tab indicate the number
of base stations on the current page out of the total number of base stations
matching your filtering criteria (if you have set active filters).
In the example , 987 is the total
count of base stations and 1-100 means that you are on the first page and each
page includes 100 base stations.
- You may change the number of elements per page through
above the table.
- Use the arrows
at the bottom of the table to switch between pages. You may also type the required page number to directly access it.
Other actions on the base station list are described in the following table:
| Action | Tips |
|---|---|
| Sorting base stations | To sort all the base stations of the list according to a column header, click the ascending or descending gray arrow of this column By default, base stations are ordered by ascending name. |
| Hiding /Showing columns | click |
| Exporting your list | To export the full list of base stations matching your active filters (across all pages), click |
Map view
You can visually locate your base stations on an interactive map by selecting the Map tab of the base stations list.
The map view is relevant only for base stations having correct coordinates, either manually set by the base station manager or automatically reported by the embedded Global Navigation Satellite System (GNSS) receiver. The latter mode is only valid for base stations using the LRR packet forwarder (not supported by Basics Station packet forwarder).
The marker associated with each base station represents its health state. This allows you to quickly spot geographical locations where base stations have connection issues.
A base station in initialization state using the GNSS location mode cannot display on the map because it has not yet reported its position.
Depending on the zoom applied on your map, base stations may be grouped in clusters.
- A cluster is represented by a green circle with the number of base stations inside.
- You must break down the cluster into individual base stations to access the base station details.
- If a cluster is displayed, click it as necessary until it breaks into smaller clusters and/or base stations. You can also zoom in and click SEARCH THIS AREA.
Besides the map, the base stations that are not grouped in clusters appear
also on the left pane of your screen, as per the following example:
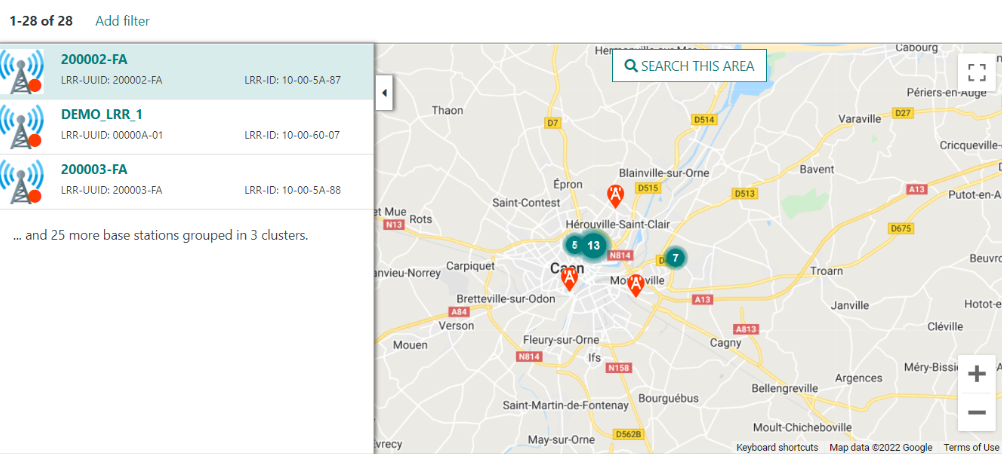
- On the left pane, click a base station's name to view its quick summary. To learn more about the related summary fields, see Base station attributes.
- Use the
button to unfold the left pane and focus on the map.
- Use the
button to display the map in full screen mode.
- Hover your pointer over a base station marker on map, to highlight it on the left pane and vise versa.
Filtering base stations
You can use filters to focus on base stations fulfilling specific criteria. Filters apply equally to the list and map views of your base stations. Your last filter selection is saved in your web browser and applies to the same computer.
- If no filtering is currently applied to your list, click Add filter.
- Else, to edit the active filters, click Edit filters.
- To delete a specific active filter, click the filter
cross
.
- To delete all active filters, click Clear all.
In the Filter base stations dialog box that opens, restrict your search using the filters you want.
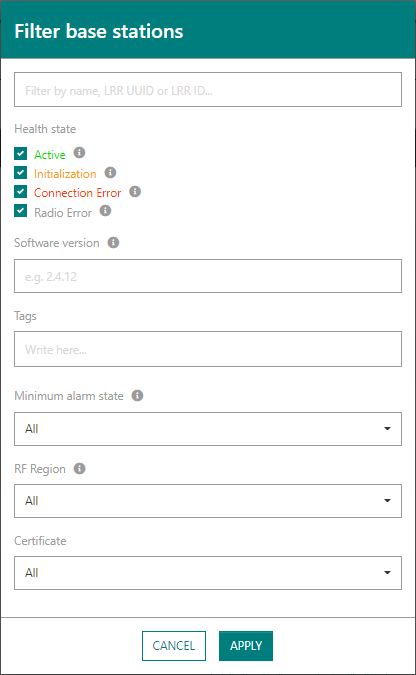
| Filter | Description |
|---|---|
| Filter by name, LRR UUID or LRR ID... (base station identifiers) | Single-valued search by name, LRR-ID or LRR-UUID. The search is case-insensitive, it supports prefix match as well as wildcard by % character to search within a string. Tip You can copy and paste a LRR-UUID or LRR-ID you get from the traffic shown by Wireless Logger application to investigate further a base station. |
| Health state | To learn more, see Base station health states. At least, one value must be applied. |
| Software version | Search base stations using LRR packet forwarder and using a given LRR software version. Both full and prefix search options are supported. Note This filter cannot be used for BS using Basics Station packet forwarder. |
| Tags | Retrieves base stations associated with at least one of the specified tags, based on an auto-suggestion of existing administrative or multicast tags of your base station fleet. Multiple tags are allowed. |
| Minimum alarm severity | Retrieves base stations having at least one active and non-acknowledged alarm with severity equal to the selected severity or higher. For more information about base station alarms and their severity, see About base station alarms. |
| RF Region | Finds base stations associated with a given RF Region. |
| Certificate | Retrieves base station according to the status of their security certificate. This filter may be useful to find base stations with expired certificates, or those for which the certificate status is unknown (so the certificate cannot be automatically renewed by the system when it is about to expire). For more details, see Base station attributes. |
If the segregation based on domains has been enabled by an administrator, a Domains filter allows to only display base stations associated with one of the specified domains. See About domains for more details.
Tagging a bulk of base stations
Each base station may be associated with one or several tags. Tags may serve various purposes:
- Administrative tags, to easily group objects and filter them accordingly.
- Multicast tags, to allocate base stations to multicast groups. The multicast type of tags allows grouping all the base stations contributing to the transmission of downlink multicast packets of a multicast group. [To learn more about multicast, see multicast groups.]
You must be assigned either an Administrator or a Base Station Manager role to run this task. Read-only users (being assigned a Viewer role) cannot tag/untag base stations.
Follow these steps to tag/untag base stations in bulk, instead of doing it one by one:
-
From the left menu, select Base Stations.
-
Use the adequate filters to find the base stations to tag/untag. To learn more, see Filtering base stations.
-
To select the base stations to tag/untag:
-
From the list view: select one or more base stations by checking the left box. Checking the header checkbox selects all base stations on the current page. Then click the
button above the table to tag/untag the selected base stations.
-
From the map view: Go to the Map tab then select the the geographical area of interest. This tagging option is useful when you want to tag base stations according to their geographical location.
If a cluster is displayed, click it as necessary until it breaks into smaller clusters and/or base stations. You can also zoom in and click SEARCH THIS AREA.
When the clusters are broken down into individual base stations, click Tag/Untag all displayed base stations
that appears now as activated.
-
-
To add new tags to the selected base stations, click
.
- In Name, type to find an existing tag or to create a new tag.
- In Usage:
- Select Administrative if you want to use this tag for general administrative purposes, such as BS filtering.
- Select Multicast if you want the related base stations to contribute to one or several multicast groups.
- Click the folding arrow
to minimize the dialog box.
If you want to add more tags, repeat the steps above as necessary.
-
To remove tags from the selected base stations, type to find the existing tags.
At any time, if you want to cancel the addition/deletion of some tags without
starting over the whole process, click the x at the end of each tag badge.
- When you are done, click Validate.
Associating a bulk of base stations with domains
You may associate your base stations with domains to restrict their visibility to only authorized users. For more details see About domains.
You must be assigned either an Administrator or a Base Station Manager role to run this task. Read-only users (being assigned a Viewer role) cannot associate base stations with domains.
If your user account has domain restrictions, the base stations must still satisfy your domain restrictions after the execution of this procedure. It means that:
- You cannot replace an existing domain with another domain not matching your domain restrictions.
- You cannot remove a domain matching your domain restrictions.
Follow these steps to associate your base stations with domains in bulk, instead of doing it one by one:
-
From the left menu, select Base Stations.
-
Use the adequate filters to find the base stations to update. To learn more, see Filtering base stations.
-
To select the base stations on which you want to update the domain association:
-
From the list view: select one or more base stations by checking the left box. Checking the header checkbox selects all base stations on the current page. Then click the
 button
above the table to update the domain association on the selected base stations.
button
above the table to update the domain association on the selected base stations. -
From the map view: Go to the Map tab then select the the geographical area of interest. This option is useful when you want to assign domains to base stations according to their geographical location.
If a cluster is displayed, click it as necessary until it breaks into smaller clusters and/or base stations. You can also zoom in and click SEARCH THIS AREA.
When the clusters are broken down into individual base stations, click
 that appears now as activated.
that appears now as activated.
-
-
To assign new domains to the selected base stations, click
on the field Add or replace domains.
This task can also be used to replace an existing domain from a domain group by another domain from this same group. Note that a base station cannot be associated with two domains belonging to the same group.- In Name, type to find an existing domain.
- Click the folding arrow
to minimize the dialog box.
If you want to add more domains, repeat the steps above as necessary.
-
To remove domains from the selected base stations, click
in the field Remove domains, then type to find the domains to remove.
At any time, if you want to cancel the addition/deletion of some domains without
starting over the whole process, click the x at the end of each domain badge.
- When you are done, click Validate.