Installing ThingPark's LRR image on your base station
This topic describes how to install the ThingPark image on your base station to operate it with the Long Range Relay (LRR) packet forwarder.
If you ordered your base station on ThingPark Marketplace (so your gateway has been already pre-configured by Actility), or you are aware that your base station was already flashed with the right LRR software configured for your target platform by your system integrator, you should skip the installation steps described in this topic and directly jump to Configuring the base station LRR.
To learn more about which base station models are compatible with the LRR packet forwarder, see Supported brands of base stations.
The LRR packet forwarder can either be installed automatically, thanks to ThingPark's Infrastructure Commissioning Service (ICS), or manually.
Zero-touch bootstrapping
The zero-touch bootstrapping service relies on ThingPark's Infrastructure Commissioning Service (ICS). ICS supports the following base station families:
Watch the following video to learn more about ThingPark ICS:
Check-out the ICS how-to for Network Administrators to learn more about using the ThingPark Infrastructure Commissioning Service (ICS).
Manual bootstrapping
This manual installation process consists of the following steps:
Once the LRR software is successfully installed on your base station, the next step is to personalize its configuration for your specific deployment case. To learn more about this task, see Configuring the base station LRR.
Installation prerequisites
During the installation procedure, the following tools may be required:
-
A terminal emulator (Putty, Minicom or Teraterm for example).
-
An Ethernet cable to connect the base station to your laptop or to a network.
-
A software to transfer files via SCP like WinSCP on Windows.
-
An IP Scan software such as Advanced IP Scanner.
-
A DHCP server for testing the base station once installed (the IP address is configured by DHCP in most cases).
Retrieving the base station image
ThingPark Enterprise base station images come pre-configured with an ethernet network interface and DHCP mode for IP address allocation. You can download directly the latest image from the GUI as follows:
-
Log in to your TPE account.
-
Browse on the left section to Base Stations, then ADD BASE STATION.
-
Select your base station's manufacturer
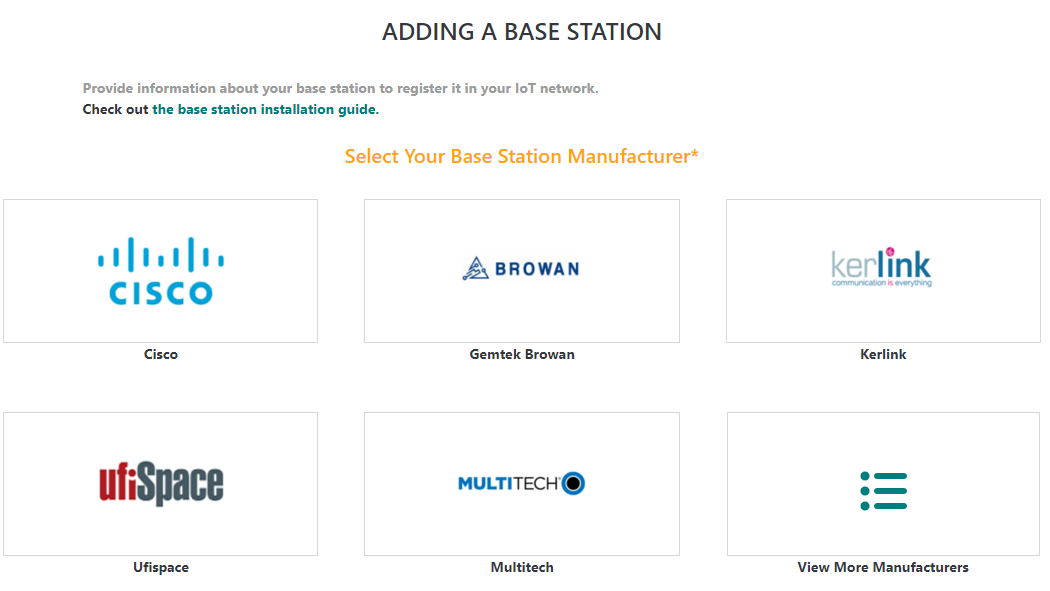
Note The manufacturer thumbnails are displayed by order of their last usage. If you do not find your manufacturer in those thumbnails, click View More Manufacturers.
-
On the following screen, select the desired model from the drop-down list, which will appear according to the manufacturer selected in the previous step.
-
Click Download the base station image. This tarball must be transferred to your base station.
-
The image downloaded from a platform is configured for this platform. For example, if you download an image from TPE SaaS AU Production platform, the image is configured for TPE SaaS AU Production platform. To re-configure your base station for another ThingPark platform, see Configuring PKI and core network endpoints.
-
The self-hosted ThingPark Enterprise and ThingPark Enterprise SaaS images are different, you should download Self-hosted images from a Self-hosted ThingPark Enterprise instance and SaaS images from a ThingPark Enterprise SaaS instance. If you have access to both TPE instance types (Self-hosted and SaaS), make sure to download the right image from the target instance type.
-
Depending on the self-hosted ThingPark Enterprise deployment mode, the self-hosted ThingPark Enterprise server may not have access to internet, but the user's browser (internet navigator) needs to have internet access to download the base station image. If accessing both TPE GUI and internet cannot be achieved through the same PC, follow these steps to retrieve the base station image:
-
From TPE GUI, mouse over Download the base station image and copy the link address for the base station image to download.
-
Write the link address on a browser with internet access to download the base station image.
-
Once you have successfully retrieved the base station image, you are now ready to connect to your base station to install the ThingPark image, as described in the following section.
Connecting to the base station via SSH
Since most of the manufacturers do not support serial connector, you can use SSH to connect to the base station.
- You need the root password of the base station, otherwise contact your base station distributor.
- Both the PC and the base station must be on the same network.
-
From this network, find the IP address allocated to your base station. To achieve this, you can use software such as Advanced IP scanner.
-
When launching the IP scan on your network, identify your base station with its ethernet MAC address written on the sticker of the base station.
-
Ping the IP of the base station to check that you can reach the base station.
-
Using the root password of the base station, connect remotely to the base station through SSH.
noteIf using Putty, configure the option Allow ACS line drawing in UTF to get an improved display. Additionally, resize the screen to display the full content of the console.
-
Once connected to the base station, if you want to flash it with a new ThingPark LRR image, follow the steps described in the following section.
Installing the LRR image
This section describes the installation procedure for each base station model. As the base stations are supplied by different manufacturers, the installation procedure may vary. Before installing a new image on your base station, you must check the software prerequisites to ensure your base station's firmware is compatible with the ThingPark image.
ThingPark Enterprise base station images come pre-configured with an ethernet network interface and DHCP mode for IP address allocation. Therefore, your base station must have a valid ethernet connection in DHCP mode to complete the installation and configuration of the ThingPark image.
Installation prerequisites and guidelines for the base station families compatible with ThingPark LRR packet forwarder are listed below. If you do not find the procedure required for your base station, ask your system integrator or your ThingPark support team for assistance.
Once the LRR software is successfully installed on your base station, the next step is to personalize its configuration for your specific deployment case. To learn more about this task, see Configuring the base station LRR.