Sending maintenance commands to the base station
The following operation and maintenance commands can be sent remotely to the base station.
While all these commands are supported by ThingPark's LRR packet forwarder, only the remote access command is supported by Semtech's Basics Station packet forwarder.
Restarting the base station
These commands are only supported by base stations using the ThingPark LRR packet forwarder.
-
Select the base station you want to edit. You may search it by its name or ID.
-
Go to the Advanced tab > SERVICE MAINTENANCE widget.
- LRR restart:
- Click RESTART LRR PROCESS if you want to restart the LRR process without fully rebooting the base station hardware.
- This action shall reload the software configuration of the LRR, including the radio and network interface configuration.
- This action is faster than the full BS reboot, so the service interruption shall be shorter.
- The date of the last restart is displayed in grey, beside the field LRR process.
- BS reboot:
- Click REBOOT BASE STATION if you want to fully reload the BS configuration, including a full reboot of the hardware and re-establishment of the IPSec tunnel (when applicable).
- Full reboot may also be useful to fix backhaul connection issues when, for instance, the BS is connected to only one node of the LRC network server cluster instead of both nodes.
- This action is slower than restarting the LRR: it usually takes several minutes, depending on the BS model.
- The date of the last reboot is displayed in grey, beside the field Reboot.
- LRR restart:
Getting remote access
Use this task to remotely access the base station, for instance, to check or update its current configuration or perform other maintenance or troubleshooting actions locally on the BS.
-
Select the base station you want to edit. You may search it by its name or ID.
-
Go to the Advanced tab > REMOTE ACCESS widget.
-
If the BS is currently connected to ThingPark's LRC network server, click OPEN SESSION. This option is supported by both ThingPark LRR (based on reverse SSH) and Semtech's Basics Station (based on remote shell) packet forwarders.
noteDepending on the Basics Station software version running on the base station, the remote shell may not be available. In this case, the "Open session" button is disabled in ThingPark's user interface.
-
For the LRR packet forwarder:
- If the password stored in ThingPark is no longer valid, you will be prompted to enter the support account's password before proceeding. To learn more about changing the password, see Changing the password of the support account.
- The remote access redirects to SUPLOG console.
To learn more about how to configure the LRR via SUPLOG, see
Configuring the LRR.
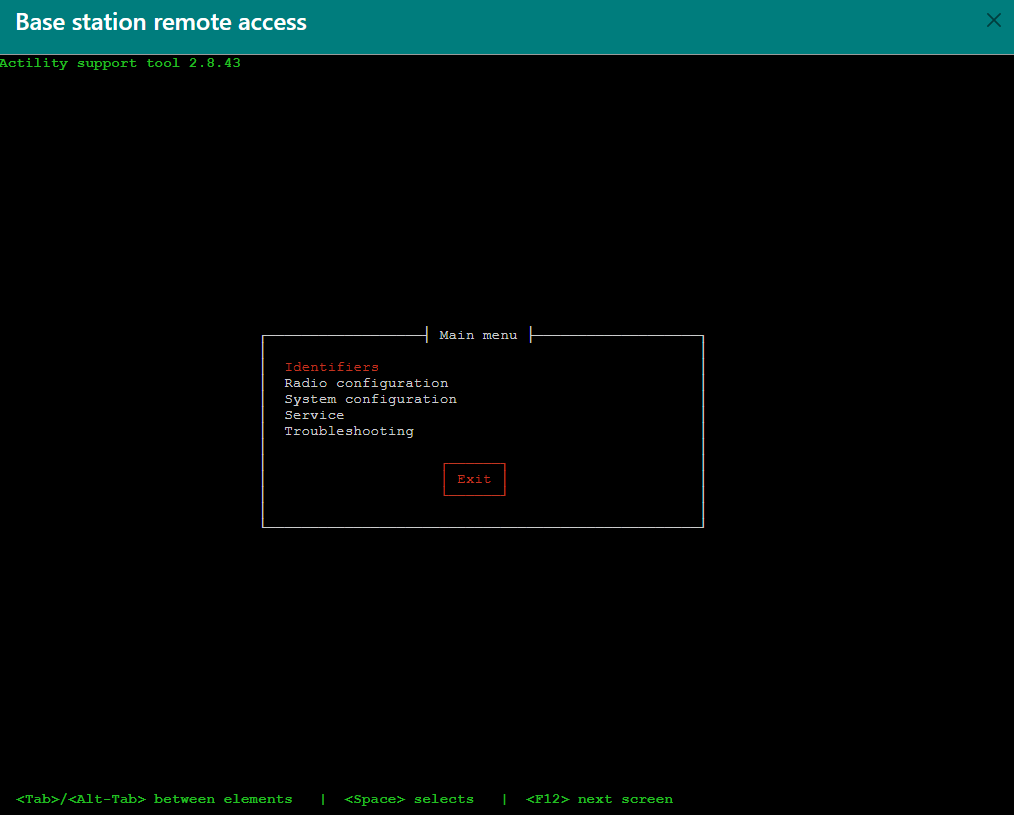
-
For Basics Station:
- The shell runs with the same Linux user as the Basics Station software itself.
- You may use this feature to access the local Command Line Interface (CLI) and execute any maintenance tasks supported on the BS for this Linux account.
- Up to two remote sessions can be opened simultaneously. The session automatically closes after 10 minutes of inactivity.
- The implementation of this feature is based on the remote shell (rmtsh) feature implemented by Semtech's reference Basics Station code. It may not work properly if the gateway manufacturer supports a different implementation than Semtech's reference one.
- Since this feature relies on Websockets, the proxies between the web browser and ThingPark must allow Websockets. Note that such proxy may close the session prematurely in case of inactivity.
noteThe following gateway models do not support the remote shell feature with Basics Station packet forwarder:
- Milesight SG50 and UG63 V2
- Browan MiniHub and MerryIoT Hub
- Tektelic (all models)
-
-
If the BS is currently disconnected from ThingPark's LRC network server but still has a working network connection toward ThingPark's SUPPORT server, you can still access it via the rescue mode, by clicking OPEN RESCUE SESSION.
This feature is only supported by ThingPark's LRR packet forwarder. It is not available on BS using Semtech's Basics Station packet forwarder.
-
-
When you are done, exit the remote access mode by closing its window.
Doing temporary radio maintenance
You may send remote maintenance commands to the LRR to start/stop the radio board as well as enable/disable the transmission of downlink packets.
These remote commands are only supported by base stations using the ThingPark LRR packet forwarder. They are not available for BS using Basics Station.
-
Select the base station you want to edit. You may search it by its name or ID.
-
Go to the Advanced tab > RADIO MAINTENANCE widget. Then, click the button corresponding to your desired action:
-
STOP THE RADIO if you want to temporarily stop the transmission/reception of all LoRaWAN packets without disconnecting your BS. If the radio is already stopped, the button becomes START THE RADIO.
-
STOP DOWNLINK if you want to temporarily stop the transmission of LoRaWAN downlink packets without stopping the reception of uplink packets. If the downlink transmission is already stopped, the button becomes START DOWNLINK
cautionRadio commands related to stopping the radio or stopping the downlink transmission are meant to temporarily control the radio transmission/reception for RF troubleshooting purposes. Do not leave the BS with a permanently-stopped radio and/or downlink transmission: this will prevent the BS from serving the surrounding LoRaWAN devices.
-
Performing RF scan
You may perform RF spectrum scan to evaluate the noise level perceived on your RF channels and determine the cleanest channels for your deployment.
This remote command is only supported by base stations using the ThingPark LRR packet forwarder. It is not available for BS using Basics Station.
-
Select the base station you want to edit. You may search it by its name or ID.
-
Go to the Advanced tab > RADIO MAINTENANCE widget. Then, click SCAN THE RADIO to launch a new measurement campaign of the noise level in your band.
-
A new window opens to confirm the scan parameters:
- ISM band, also known as the LoRaWAN regional profile.
- Start and stop frequencies (in MHz): center frequency of the first and last channels to be scanned. They are pre-filled according to the selected ISM band, but can be changed if needed.
- Step width (in KHz): this parameter defines the step between 2 consecutive frequencies to be scanned; therefore it impacts the overall number of frequencies included in the scan campaign.
-
When you are done filling the parameters above, click CONFIRM to launch the RF scan, otherwise click CANCEL to abort.
The RF scan procedure takes several minutes. Except for base stations using Semtech's v1.0 reference design, the transmission/reception of LoRaWAN packets shall not be interrupted by the RF scan.
When the scan is complete, the results become directly available in ThingPark's Spectrum Analysis tool. To learn more about this tool, see the Spectrum Analysis user guide.
Performing backup and restore
It is strongly recommended to keep a valid up-to-date backup of the BS configuration so that you can restore the last stable configuration when needed.
Remote backup and restore procedures are only supported by base stations using the ThingPark LRR packet forwarder. They are not available for BS using Basics Station.
The date of the last backup is displayed in the footer of the BACKUP AND RESTORE widget of each BS. If no backup exists, the user interface displays "Never".
Using the backup procedure
This procedure launches a backup of the current LRR software and configuration.
You must use this command carefully as the last backup will be erased and replaced by the new one.
-
Select the base station you want to edit. You may search it by its name or ID.
-
Go to the Advanced tab > BACKUP AND RESTORE widget, then click Backup.
-> A dialog box informs you that the LRR software backup will be launched.
-
Click Confirm to start the backup procedure. Otherwise, click Cancel.
-> A confirmation notification displays on your screen informing you that the command has been sent to the LRR. The execution of this backup may take a few minutes. During this period, the button displays like this:
-
To know if your backup was completed successfully, check the date of the last backup in the footer of this widget on the user interface.
Using the restore procedure
This procedure restores the backup of the LRR software and configuration. The execution of the command may take several minutes. The base station will be rebooted and unavailable during this time.
You may need to restore the last stable configuration of your BS in one of the following cases:
- A software upgrade or a configuration change has altered the normal operation of your BS.
- The BS has experienced a hardware failure or a factory reset, making it lose its desired configuration.
You must use this command carefully as the current configuration will be erased and replaced by the last backup configuration.
-
Select the base station you want to edit. You may search it by its name or ID.
-
Go to the Advanced tab > BACKUP AND RESTORE widget, then click Restore.
-> A dialog box informs you that the LRR software restore will be launched.
-
Click Confirm to start the restore procedure. Otherwise, click Cancel.
-> A confirmation notification displays on your screen informing you that the command has been sent to the LRR. The execution of this command may take a few minutes.