System backup / restore
ThingPark Enterprise All-in-one integrates two types of data backup:
-
A full backup intended to restore the exact server configuration later-on in case of a problem. This is a heavy backup that takes time and resources.
-
A data-only backup intended to regularly back up essential data (every hour). This is a very lightweight backup that does not use write IO. It can be executed through the UI (similar to a full backup) or from an external backup server that can send an HTTP POST request to ThingPark Enterprise All-in-one.
By using these two backups, it is possible to restore a ThingPark Enterprise All-in-one platform with minimal impact on data lost.
All backups must be restored on the exact same ThingPark Enterprise All-in-one version.
Full backup
-
It is necessary to regularly create a backup archive of your gateway in the following situations:
- Before / after node-red flow changes
- After new device creations
- Before / after LRR modifications (via Suplog)
- Before / after system upgrades, to support potential rollback situations
-
To create a backup file:
- Go to Advanced Management

- Click FULL BACKUP, then click BACKUP again on the popup
-
After the backup is executed with success, a persistent link is generated :
- it indicates the age of the last backup
- it allows you to download the file later-on, but it is highly recommended to save the backup file in an alternative storage location
-
The backup file consists of :
- LRC database (FDB_lora),
- Node-Red data folder (flows, credentials),
- TPE-All-in-One (TAO) data folder (secret key),
- A complete LRR backup (specific LRR procedure), including the network, configuration changes provided through Suplog
- TAO release version file
notePasswords are not included in the archive.
Data only backup
- The backup file consists of:
- Living data of LRC database (FDB_lora [a*,b,l*,k]),
- Node-Red data folder (flows, credentials),
- TPE-All-in-One (TAO) data folder (secret key).
Data only backup through the UI
-
To create a data-only file through the user interface:
- Go to Advanced Management:

- Click DATA-ONLY BACKUP.
-
After the backup is executed with success, the file is directly downloaded on the browser
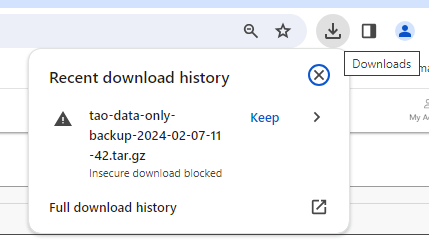
Data only backup through the HTTP POST request
-
You must first copy the HTTP POST URL from the user interface:
-
On an external backup server, you can execute the POST request, and the resulting content is a tar.gz file.
[root@localhost /]# filename=tao-data-only-backup-$(date +"%Y-%m-%d-%H-%M").tar.gz
[root@localhost /]# curl -X POST http://10.100.30.235:1323/rest/v1/system/backup-restore/data-backup?backup-key=2grRfjcytllA7N2S --output $filename
% Total % Received % Xferd Average Speed Time Time Time Current
Dload Upload Total Spent Left Speed
100 15615 0 15615 0 0 12799 0 --:--:-- 0:00:01 --:--:-- 12809
System restore
Restore can only be executed on the same TAO version and the same hardware model (full restoration of LRR requires the same hardware model). It allows you, for example, to rebuild the ThingPark Enterprise All-in-one server after a hardware failure, by following these steps:
-
Install the same TAO version on an identical hardware model.
-
Restore the full backup archive content on that gateway.
-
Restore the latest data-only backup content on that gateway.
noteAs the network configuration is restored, you might lose your gateway, it is then recommended to make sure that the gateway is correctly configured (identically as the backup).
To restore a backup from the user interface:
-
From the left panel, go to Advanced Management.
-
Click Restore.
-
On the popup, check the box "I understand the consequences of the restore", then
-
Click on the
and pickup your full backup archive
-
Click on the
and pickup your data-only backup archive

-> During restoration, a waiting screen is displayed, and the GUI is locked:
- Any attempt to navigate is blocked, all new login will be redirected to this same page.
- After restoration, all required services are restarted and the user can navigate again.
-
A complete restore takes around 3 minutes.